BIOS攻略 - メーカーの独自メニュー編
ASUSTek
一部のASUSのマザーボードで際立っている特徴は「EXPress Gate」を搭載している点だ。これは、同社がカスタマイズしたLinuxOSが利用できるというもので、わずか5~6秒とスピーディーな起動が可能な点が魅力。簡易OSではあるが、ウェブブラウズやスカイプの利用などが行える。ほかの独自機能としては、自動でオーバークロックを行ってくれる機能も便利。
調べ物に便利な高速起動OS
わずか5秒ほどで起動できる点が魅力の「EXPress Gate」は、「Enabled」にしておけば利用できる。起動後にメニューから「Web」を選べば、ウェブサイトを閲覧可能。ウィンドウズを起動せずにちょっとした調べ物をしたい時に便利だ。ほかには、「Photo」「Chat」「Skype」というメニューが並んでいる。
負荷に合わせてオーバークロック
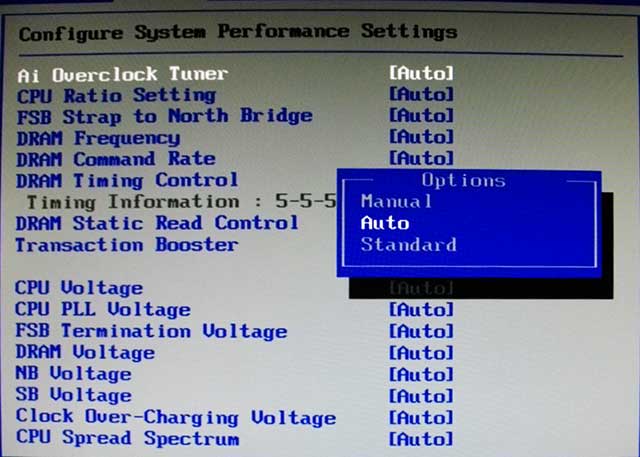
BIOSの「Ai Tweaker」あるいは「Advanced」→「JumperFree Configuration」にある「Ai Overclock Tuner」「を「Auto」に設定すると、CPUの負荷に合わせて自動的にオーバークロックを実行する。定格で動かしたいときは「Standard」に設定しよう。
EZ Flash 2
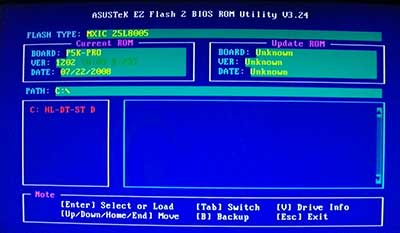
USBメモリやCD-ROM、HDDなどに保存した別OSイメージを読み込んで、OSを起動することなくBIOSアップデートを行なえる。
GIGABYTE TECHNOLDGY
GIGABYTETECHNOLOGYの独自メニューは「MB lnteliigent Tweaker(M.l.T.)」に集約されている。CPUやメモリのオーバークロックを行えるのが魅力。だが一部のマザーボードでは、すべてのメニューを表示するにはトップメニューで[ctrl]キー+[F1]キーを押す必要があるので注意しておこう。
グラフィックを高速化
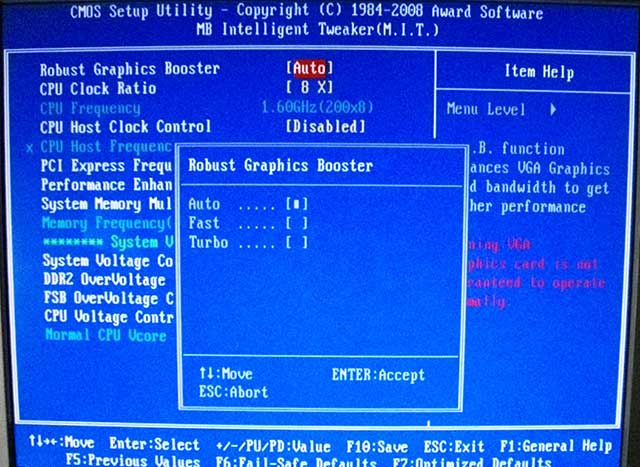
M.I.T.の「Robust Graphics Booster」という項目では、CPUとグラフィックメモリの間のデータ転送を最適化する。「「Auto」「Fast」「Turbo」の3種類から設定可能だ。3D性能を追求したいときなどに重宝する。
メモリタイミングも手軽に調整
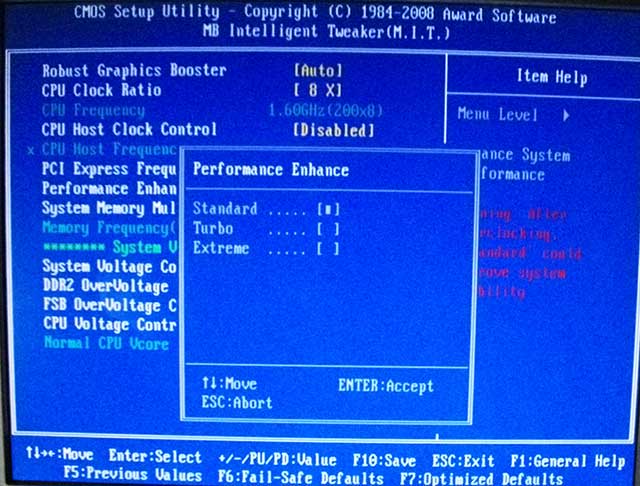
BIOSに代わるファームウェア、UEFIとは一体何か?
UEFI(Unified Extensible Firmware Interface)とは、当初IntelがBIOS(Basic Input/Output System)を「EFI」に置き換える目的で考案したファームウェアの仕様で、現在は「UEFI」に名を変え、UEFIフォーラムによって仕様策定が進められている。BIOSからUEFIに移行することで、設計の自由度が増し、大幅に機能を強化できるようになる。現状での自作ユーザーにとってのUEFI化の大きなメリットは二つ。その一つが起動ドライブの容量制限が実質的になくなることだ。BIOSは約2.2TB以上のディスクパーティションを管理可能なGPT(GUID Partition Table)領域からのOS起動に対応しておらず、これにはUEFIに対応したマザーボードが必要となる。マザーメーカーがしきりに3TBHDDへの対応をアピールするのはこの理由による。もう一つのメリットは、グラフィカルな画面デザインやマウス操作を導入できること。UEFIだからといって設定できる内容に大きな違いはないものの、テキストベースのBIOSに苦手意識を持つユーザーも少なからずおり、GUI化によってある程度直感的な操作が可能になる。UEFIの登場により、今後自作PCの使い心地は大きく変化していくだろう。
3TBパーティションを扱うには実質UEFIと64bitOSが必須
3TBのHDDを使うときに問題になるのが、MBRでは2.2TB以上のパーティションを作れないという点だ。データドライブとして3TBのHDDを使うなら、起動ドライブがMBRでも問題なく、WindowsからデータドライブをGPTに変換して1パーティションにまとめることができる。しかし、起動ドライブとして使う場合は、OSインストール時にGPTでパーティションを作る必要があり、これにはGPT領域を起動ドライブとして扱えるUEFIに対応したマザーボードを用いなければならない。また、それに加えてGPTをサポートするOSも必要だ。Windowsの場合は64bit版の7またはVistaがこれにあたる。
データドライブをMBRからGPTに変換するにはコンピューターを右クリック→管理をクリック→記憶域のディスク管理を選択し、該当のディスクを右クリックしGPTディスクを選択。

