BIOS攻略 - Advanced BIOS Features編
CPUの機能設定など重要なメニューが集中
起動時の挙動を設定
OSインストール時の定番文句として「起動ドライブの先頭を光ドライブに設定する」ということがよく言われる。その設定を行うための項目が「Advanced BIOS Features」に用意されている。忘れずにチェックしておきたい。そのほか、PCの起動時やBIOSへアクセスする際にパスワード入力を求めるようにできる設定項目、セキュリティアップに寄与する項目もある。HDDの自己診断機能も用意されているので活用したい。
デバイスを起動させる順番を決定する
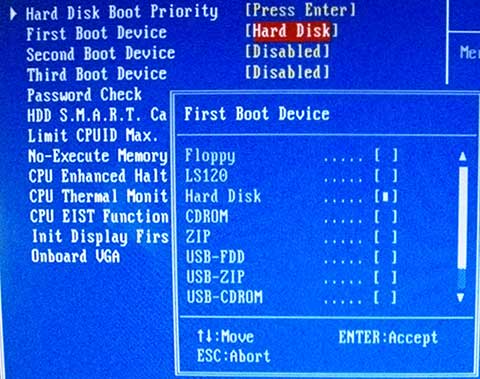
最初に起動させたいデバイスを指定する項目。以下SecondBoot~」「ThirdBoot~の順で起動していく。OSのインストール時には「CDROM」に設定し、通常時は「HardDisk」に設定しておくのがセオリーだ。
HDDの起動順位を決める
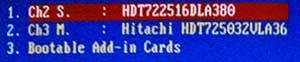
複数台のHDDが接続されている場合、起動する順番を指定するための項目で順位を変更したいHDDを矢印キーで上下で選択し、{+}{-}キーで順位を変更する。
HDD障害の危験性を診断
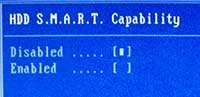
HDDに搭載されている自己診断機能「S.M.A.R.T.」の有効/無効を設定できる。有効にしておくと、S.M.A.R.T.の情報を参照し、障害の危険性がある場合は警告メッセージを表示してくれる。
BIOSやPC起動時のパスワード入力の有無
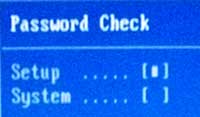
BIOSトップメニューの「SetSupervisor~」および「SetUser~」で設定したパスワードの適用範囲を決める項目。「Setup」を選んだ場合は、BIOSの設定画面に入るときにのみパスワードを要求される。「System」を選ぶとPC起動時にも入力が必要となる。
CPUの付加機能などを設定
CPUまわりの項目では、システムを守る「XDビット」、省電力機能の「CIEステート」や「EIST」、CPUの破損を防ぐ「Thermal Monitor 2」と重要なものが並んでいる。また、ウインドウズのバージョンにより変更する必要がある設定もあるので、インストール前には必ずチェックしておきたい。これらの項目は、機能の有効(Enabled)と無効(Disabled)の設定を選ぶだけとなっている。
| CPU Multi-Threading | ペンティアム4などのCPUに搭載されている「ハイパー・スレッディング」技術や、Core2DuoをはじめとするマルチコアCPUを用いた並列処理を可能にするための項目。基本的には「Enabled」に設定しておこう。 |
| Limit CPUID Max.to 3 | これはCPUを識別するためのコードであるCPUID命令を制限するための項目。NT以前の古いOSではこの命令が4以上だと起動しない恐れがあるため、制限を有効にする「Enabled」に設定する。逆にXPやVistaでは必ず「Disabled」に設定すること。 |
| No-Execute Memory Protect | バッファオーバーフロー攻撃からシステムを守ってくれる「XD(excute Disabled)ビット」を有効にするかどうかを設定できる。この項目も基本的には「Enabled」にしておく。 |
| CPU Enhanced Halt(ClE) | PCのアイドル時にCPUの動作クロックと電圧を下げて消費電力を抑えてくれる「CIEステート」の有効/無効を設定する項目。「Enabled」で有効となる。 |
| CPU Thermal Monitor 2(TM2) | 「Thermal Monitor 2」の有効/無効を切り替えられる。「Enabled」に設定しておくと、CPUの温度が異常に高くなった場合に、動作クロックや電圧を自動的に下げてCPUの破損を防いでくれる。 |
| CPU EIST Function | 拡張版インテルSpeedStepテクノロジー(EIST)の有効/無効を設定するための項目だ。有効にするとCPUの負荷に合わせて動作クロックや電圧を変化させられる。忘れずに「Enabled」に設定しておきたい。 |
描画や電源投入時の設定
以下で解説する5項目では、主にグラフィックボードや内蔵グラフィック機能など、描画まわりの設定が行える。チップセットの内蔵グラフィック機能の有無や、マザーボードに搭載されているグラフィックボード用の拡張バスによって、選ぶ項目が異なるので注意しておこう。そのほか、電源投入時にメーカー名のロゴを表示させるかどうかや、HDDの遅延時間に関する設定も行える。
HDDの遅延時間を設定
少し古めのHDDでは、電源投入からディスクの回転が安定するまでに時間がかかる。この項目ではその遅延時間を設定できる。使用しているHDDが起動エラーを起こす場合は、5秒程度に設定してみよう。デフォルトでは0秒となっている。
グラフィックボードの優先順位
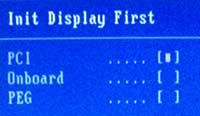
グラフィックボード認識の際の優先順位を設定するための項目。PCIスロットとPCIエクスプレスx16スロット(PEG)のどちらを優先するかを決める。なお、内蔵グラフィック機能を備える場合は「Onboard」という項目が加わる。
内蔵グラフィック機能の利用設定
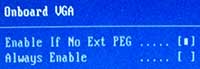
グラフィックボードが接続されていない場合にチップセットの内蔵グラフィック機能を有効にする「Enable If No Ext PEG」と、グラフィックボードの有無に関わらず内蔵グラフィック機能を有効にする「Always Enable」から選べる。標準では前者に設定されている。
内蔵グラフィック機能への割り当てメモリ
メインメモリから内蔵グラフィック機能に割り当てる最低容量を指定する項目。32~128MBから選べる。搭載しているメモリの容量に応じて選択しよう。
起動時のロゴ
「Full Screen LOGO Show」などと記される。表示の有無電源投入時に表示されるメーカー名や型番が記載されたフルスクリーンロゴ表示の有無を設定する。「Disabled」を選ぶと、POST画面が表示されるようになる。

