SSDのカスタマイズ
システムドライブをSSDにして快適化
高速性に優れるSSDだが、そのランダムアクセス性能の高さを最大限に活かす使用方法が、SSDをシステムドライブとして運用することだ。ここでは、SSDをシステムドライブにしたときのメリットや、小容量のSSDでも困らない使いこなしのノウハウを紹介したい。
低価格製品でも効果は絶大。OS起動時間を大幅に短縮
ランダムアクセス性能の高いSSDをシステムドライブとして使用すれば、OSの起動時間を大幅に短縮できる。ローエンドクラスのSDでさえ、HDDで高速の部類に入る500GBプラッタ採用7.200rpm製品の、半分の時間でOSの起動を終えており、その効果がいかに大きいかが分かる。OSの起動時間がこれだけ短縮されているということは、日常使用しているアプリケーションの起動時間も当然短縮され、レスポンスが大きく向上する。システムをSSDに移行したユーザーから、「HDDにはもう戻れない」という話をよく聞くが、これだけ劇的に使用感が向上すれば、納得できる話だ。SSDをシステムドライブとして使用すれば、PCの使用感を大幅に向上させられることは確かだ。
SSDをスマートに使うためのカスタマイズ
<その1>SSDに対するデフラグスケジュールを切る。
SSDはランダムアクセスが速いので、読み込み速度においてファイルの不連続化(フラグメンテーション)の影響をほぼ受けない。つまり、フラグメンテーションを解消するツールである「ディスクデフラグツール」を実行する意味はない。むしろ、NANDフラッシュメモリ(SDの内部で利用されている記憶媒体)の書き換え回数制限などを考慮した場合、読み書きを繰り返す「ディスクデフラグツール」の実行は寿命を縮める行為になるのだ。Windows7ではSSD環境において、自動的に「ディスクデフラグツール」のスケジュール実行を解除するが、当然ながらユーザー自身も「ディスクデフラグツール」を任意実行しないようにする。なお、「SSDではデフラグそのものに意味がない」ということではない点に注意。
<その2>スーパーフェッチを無効にする。
何も作業をしていないアイドル状腰なのにカリカリとHDDにアクセスしている、そんな経験があるはず。これは「スーパーフェチ」と呼ばれる機能が働いているためで、ユーザーが利用するであろうファイルやアプリケーションをOSが予測し、メモリにロードするという先読み機能だ。だだ、スーパーフェッチはアクセス速度の遅いHDDを搭載したシステム向けの高速化技術。そのため、度に優れるSSDではHDDほど使用メリットはない。むしろこの機能が動作している分、メモリを消費してしまう。メモリに余裕を持たせることもSSDの延命につながる。なお、この機能はWindows自体が起動と同時に呼び出す「サービス」として起動する。サービスはシステムの重要な部分であるため、サービス内の機能をOFFにする際には項目を間違えないように注意しよう。また、停止にするだけでは再起動後にまた起動してしまうので、「スタートアップの種類」から「無効」に設定しておこう。
<その3>SSD+HDD環境におけるデータ管理フォルダーの最適化
SSD+HDD環境では、データ管理フォルダー(データロケーション)は必ずハードディスク側に設定する。データファイルの安全性やシステム動作、あるいはメンテナンスを考えると、システムドライブ以外にデータロケーションを置く意味は大きい。なお、データロケーションをハードディスク側に置いたからといって、一般的なデータファイルの読み書きにおいてSSDよりパフォーマンスが劣る場面は考えられない。
<その4>SSD+HDD環境におけるテンポラリフォルダーの最適化
Windows7があらかじめ指定している「テンポラリフォルダー」は、一時ファイルの読み書きが激しく、また基本的に1~2度程度しか利用しないであろうファイルがわざわざ蓄えられる(アプリケーションのインストーラーなど)。このような特性を考えると、書き込みが苦手でかつ、容量が限られるSSD上に「テンポラリフォルダー」を配置しておく理由は薄い。SSD+HDD環境であれば、テンポラリフォルダーは「ハードディスク側」に移動するとよい。なお、個々のアプリケーションタイトルごとに設定できるテンポラリフォルダーは、タイトルによってはむしろSSD側のほうが最適なものもある。たとえば画像管理ソフトにおけるサムネイルなどでは、サムネイルのキャッシュをSSDに置くことで(一度作成してしまえば)、以後のサムネイル表示を素早く行うことができる。つまり、プログラムの特性を考えて「テンポラリフォルダー」の配置を検討する必要がある。
<その5>SSD環境における標準メディアライティング機能の最適化
Windows7における標準メディアライティング(光学メディアへの書き込み)機能は、「ファイルストックロケーション」も「テンポラリロケーション」もシステムドライブに設定されている。これはSSD環境においては「書き込み」という要素でマイナスのほか、「容量」という側面でも、昨今ではライティングメディア容量が数GB単位のためSSD環境では不安というか問題になることさえある。よって、標準メディアライティング機能のファイルストック/テンポラリロケーションはSSD+HDD環境であればハードディスク側に移動するとよい。
<その6>SSD環境におけるWindows Updateの設定
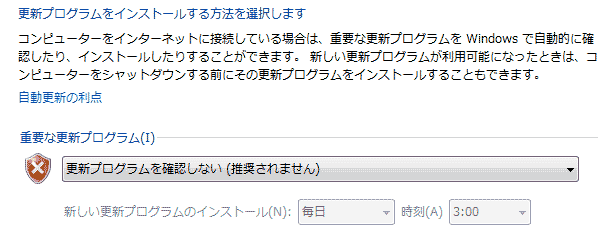
<PR>SSD:ネット最安はどこ!?
SSDドライブの空き容量を確保するためのカスタマイズ
<その1>「hiberfil.sys」の消去
Windows7ではハードウェア環境が満たせば自動的に「休止状態」が有効になる。「休止状態」が有効である場合、メモリ内容を保存するファイルがゆえに物理メモリ容量に相当する巨大なファイルがシステムドライブ(SSD)のルートに作成される(「hiberfil.sys」)。この巨大な「hiberfil.sys」をシステムドライブから消去したい場合には、「POWERCFG」コマンドを利用して、「休止状態」を無効にすればよい。
<その2>独自管理フォルダー削除
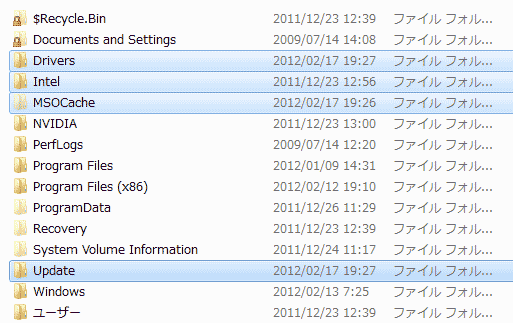
Windows7のアプリケーションやデバイスドライバーはその特性上、一時的にシステムドライブ上に「テンポラリファイル」を展開してインストールを行う。これらの「テンポラリファイル」は、通常Windows7で指定された「テンポラリフォルダー」内で展開するのだが、一部のプログラムではこの限りではなく勝手に独自のフォルダーを作成する。たとえばMicrosoft Officeでは、後のアップデートや機能変更の際にインストールメディアへのアクセスを軽減するために、「MSOCache」というフォルダーを作成して、そこに1GB近くのファイルをため込む(ファイルサイズはMicrosoftOfficeタイトルにもよる)。このようなプログラムのインストールキャッシュフォルダーは、運用において絶対必須というものではないので、ドライブの空き容量が気になる場合には削除してしまってもよい。なお削除した場合、後のアップデートや機能変更などの場面で、アプリケーションのオリジナルセットアップCDを求められることもあるので注意が必要だ。
<その3>「pagefile.sys」の最適化
Windows7のページングファイル(仮想メモリ)は、システムドライブのルートに「pagefile.sys」を作成する。この「pagefile.sys」は数GBにも及ぶファイルであり、搭載メモリに比例した容量が作成される。ちなみにページングファイルは、物理メモリの延長として利用されるアイテムだが、メモリスワップとして利用される場面が多いため、書き込みは比較的いっぺんに実行され、また読み込みはちょこまかと実行される。このような特性は、ランダムアクセスに優れ書き込みを苦手とするSSD特性にむしろぴったりなファイルなのだが、システムドライブ(SSD)の空き容量が気になる場合には、ページングファイルを事実上利用しない「必要最小容量」を設定するとよい。また、SSD+HDD環境であれば、SSDに対して必要最小容量を設定した上で、ハードディスク側に任意容量を設定してもよいだろう。
Intel CPUはCステートをチェック
CPUやチップセットの省電力機能が世代を経るごとに強化され、省電力機能がストレージ性能に与える影響が大きくなっている。特にHaswell以降とIntel8シリーズ以降のチップセットという環境では、デスクトップ向けチップセットでも省電力機能のON/OFFによってストレージ性能が大きく変化する。ここでは、直接的なSSDのメンテナンス法ではないが、SSDの性能を100%発揮させるノウハウとしてシステムの省電力まわりの設定について解説する。さまざまな省電力関連機能の中でもストレージ性能に大きな影響を与えるのが「Cステート」。このCステートによる、こまめな電流のON/OFFがSSDの性能を阻害している。
CステートをONにしたときとOFFにしたときでは、リード/ライトの両方に明確な差が出ている。CステートをONにすると、CステートをOFFにしたときと比較してリード/ライトともに大幅に性能が低下する。CステートがOFFの場合とONの場合の差はかなりあり、スコアが低下した。この結果からも分かるように、SSDの性能を最大限発揮させたい場合は、UEFI/BIOSの設定でCステートの設定をOFFにするとよい。CステートをOFFにすると消費電力が増えるというデメリットがあるが、とくに差が大きいアイドル時で実測値にして15Wほど。性能を優先するならOFFで使うというのも十分現実的な選択だ。
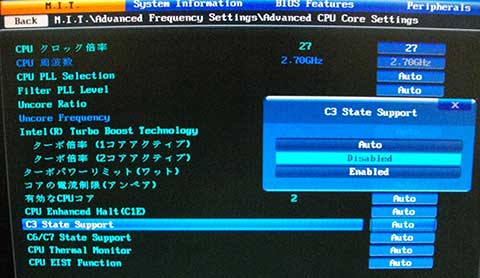
UEFI設定画面(Gigabyte)を起動させたら「M.I.T」を選択し、「Advanced frequency settings」を選択する。「Advanced CPU Core Settings」の項から「C3」などを選択し「Disabled」に設定する。製品によっては、「CIE」、「C3」、「C6」、「C7」などの項目に分かれている場合がある。その場合は、これらすべての項目を「Disabled」に設定する。

