HDDのメンテナンスで安心感がアップ!
日々酷使されるHDD最適化には準備が必要だ
ここではHDDをメンテナンスする方法を紹介する。メンテナンスといっても、パソコンからHDDを取り出してお掃除するわけではない。ウィンドウズに用意されたツールを使うことになる。HDDに保存されたデータで整合性がとれていないものがないかどうかチェックしたり、保存されているデータをスムーズに取り出せるように再配置したりするわけだ。今回は主にウインドウズXPの環境を例に解説していこう。実際に作業を行なうにあたって、まずはメンテナンス中にスクリーンセーバーが起動したり、スタンバイ・休止状態に移行したりしないように設定しておくといい。もちろんノートパソコンの場合は作業中に電源が切れないよう、ACアダプタをつないでおくべし。アプリケーションもすべて終了しておきたい。次にHDD内の不要なデータを削除する。その際は「ディスククリーンアップ」というツールを使うといいだろう。これでメンテナンスの準備はOKとなる。
「チェックディスク」でディスクの整合性をチェック
準備ができたら、まずは「チェックディスク」というツールを使ってHDDのチェック作業を行なう。これはウィンドウズ2000/XPでディスクに不具合がないかどうかを調べるプログラムだ。ウィンドウズ98/Meでは「スキャンディスク」というツ-ルを使う。こうしたツールの役割は、データの管理情報と実際のデータに食い違いがある場合に、とりあえず不整合な箇所を排除してくれるというものだ。ただし必ずしもこれで解決とはいえないので、応急措置的なものと考えたほうがいい。また、ディスクの最小記録単位を「セクタ」と呼ぶが、不良セクタがないかどうかチェックし、見つかった場合はそのセクタにデータを書き込まないようにマーキングしてくれるのだ。
「デフラグ」で断片化を解消!HDDのスピードが改善される
「チェックディスク」を実行したら、次に「ディスクデフラグツール」(以下「デフラグ」)というプログラムを実行する。ひとつのファイルがHDD内に分断して保存されることをファイルの断片化というが、この状態ではデータの読み込みに時間がかかってしまう。「デフラグ」を実行すると、HDD内のデータが連続した領域に再配置され、この断片化を解消できる。また「デフラグ」はただ再配置するだけでなく、よく使うデータをディスクの外周部に配置する機能もある。ディスクの外周部のほうがデータの読み込み速度が速いので、ウィンドウズ使用時のスピードがいくらか改善されるはずだ。なお、「デフラグ」の実行の際は、ページングファイルを使わないように設定しておく。これはページングファイルが保存されている領域は「デフラグ」で最適化できないためだ。

1>>メンテナンス前の準備設定を行う
スクリーンセーバーなどをオフにする
メンテナンス中に余計な処理が実行されないように、以下の設定を行なおう。デスクトップ上の何もないところを右クリック→<プロパティ>を選択して「画面のプロパティ」を開いたら、①<スクリーンセーバー>タブで②「スクリーンセーバー」を「(なし)」に設定。③<電源>ボタンを押し、④<電源設定>タブで⑤設定をすべて「なし」にする。続いて⑥<休止状態>タブで⑦「休止状態を有効にする」のチェックをオフにし、⑧<OK>→⑨<OK>とボタンを押す
2>>「ディスククリーンアップ」で不要なファイルを削除する
1.「ディスククリーンアップ」を起動する
「マイコンピュータ」を開き、①メンテナンスを行なうHDDのアイコンを右クリック→②<プロパティ>を選択してプロパティダイアログを開く。③<全般>タブの④<ディスクのクリーンアップ>ボタンをクリックしよう
2.「ディスククリーンアップ」を実行!
しばらく待つと「ディスククリーンアップ」が起動するので、①<ディスククリーンアップ>タブの②一覧で「古いファイルの圧縮」以外の項目にチェックオン。③<OK>→④<はい>とボタンを押すと不要なファイルが削除される
3>>「チェックディスク」でディスクの状態を調査
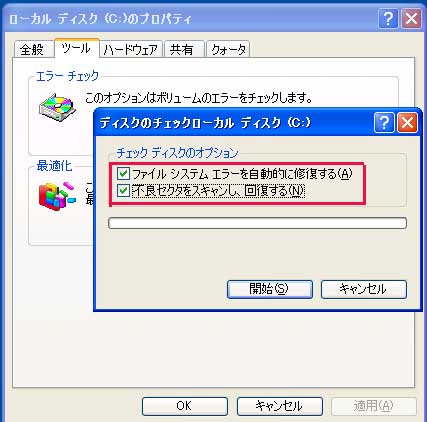
①「チェックディスク」を実行上の記事を参考にHDDのプロパティダイアログを開いたら、①<ツール>タブの②<チェックする>ボタンをクリック。③2つの項目にチェックを入れたら④<開始>ボタンを押そう。起動ドライブ以外のドライブの場合は、これで「チェックディスク」を実行できる
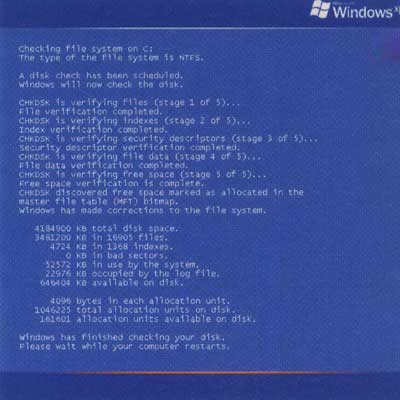
②起動ドライブの場合は?
起動ドライブで「チェックディスク」を実行しようとした場合、①のようなダイアログがあらわれるので②<はい>ボタンをクリック。パソコンを再起動すると起動プロセスの途中で③「チェックディスク」が実行される。この際、10秒以内にキーを押すと「チェックディスク」の実行をキャンセルできる
4>>「ディスクデフラグツール」でHDD内のデータの配置を最適化
1.「仮想メモリ」ダイアログを開く
①「マイコンピュータ」アイコンを右クリック→②<プロパティ>を選択し、③<詳細設定>タブで「パフォーマンス」セクションの④<設定>ボタンを押す。開かれたダイアログの⑤<詳細設定>タブに移動し、⑥<変更>ボタンをクリックしよう
2.ページングファイルをオフ
「仮想メモリ」ダイアログを開いたら、①ページングファイルが設定されたドライブ項目(通常は「C:」の起動ドライブ)を選択し、②「ページングファイルなし」にチェックオン。③<設定>→④<OK>とボタンを押していき、ダイアログを閉じてからパソコンを再起動しよう。パソコンが起動したら、ページングファイルが設定されていたドライブ(通常は「C:」)のもっとも上の階層を開き、⑤「pagefile.sys」ファイルを削除しておく
3.「デフラグ」を起動する
デフラグを実行したいHDDのプロパティダイアログを起動したら、①<ツール>タブの②<最適化する>ボタンをクリックしよう。これで「ディスクデフラグツール」が起動する
4.デフラグを行なう
①デフラグを行なうデフラグを行なうHDDの項目を選択し、②<分析>ボタンをクリックする。断片化の状態が表示されるので、③「このボリュームを最適化してください」と表示された場合は④<最適化>ボタンを押そう。あとはデフラグが完了するのを待てばいい
5.ペ-ジングフィルを作成
デフラグ作業の完了後、ステップ1を参考に「仮想メモリ」ダイアログを開いたら、①ページングファイルを作成するドライブを選択し、②「システム管理サイズ」にチェックオン。③<設定>→④<OK>とボタンを押し、ダイアログを閉じる
▼分析レポートをチェック!
ステップ4の分析後、<レポートの表示>ボタンを押すと詳細な結果があらわれる。
<PR>HDD:ネット最安はどこ!?
★HDD最適化ソフトでワンランク上のデフラグを実現!
市販のHDD最適化ソフトは、バックグラウンドで実行できたり、スケジューリング機能が付いていたり、標準のツールではデフラグできないファイルを再配置できたりと、非常に高機能、HDDを徹底的にメンテナンスしたいなら、ぜひとも利用したい。

