節約のための設定集
メモリを効率よく使いたい!2
不要なフォントを整理する
ウィンドウズ上で表示される文字のほとんどは、フォントと呼ばれる書体データを参照している。システムには初期状態でもさまざまなフォントが用意されているが、ワープロソフトやはがき作成ソフトなどが導入されている環境では、さらに多くのフォントがインストールされていることだろう。こうしたフォントはシステムの起動時にメモリに読み込まれるので、この数が多いほどメモリを消費する。ここではフォントを整理する方法を解説しよう。
フォントの整理方法
①<スタート>メニュー→<ファイル名を指定して実行>を選択し、②「名前」欄に半角で「fonts」と入力する。③<OK>ボタンをクリックすると「fonts」フォルダが表示されるので、④不要と判断できたフォントアイコンを⑤デスクトップ上など任意の場所にドラッグ&ドロップして移動しよう(フォントのアイコン名がかわるが気にする必要はない)。実行後、「fonts」フォルダの内容を確認し、ファイルアイコンが移動されずに残っている場合は、無理に移動しないほうがいい。作業の完了後はパソコンを再起動し、画面の表示が乱れるようなら、移動したフォントアイコンを「fonts」フォルダにドラッグ&ドロップして戻そう。
■削除してはいけないフォント デザインが「赤のA」:ウィンドウのタイトルバーなど、システムが標準フォントとして利用するフォント名が「MS」ではじまる:「MSゴシック&MSPゴシック」「MSゴシック&MSPゴシック&MSUIGothic」「MS明朝&MSP明朝」などがある「MarIett」フォント:98/Meの環境でインストールされている。削除するとウィンドウの[▼][□][×]ボタンなどの表示が乱れる |
フォルダの設定でメモリを軽快に!
ここではフォルダの設定をチューニングして、メモリの空き領域を確保してみよう。設定は「フォルダオプション」ダイアログで行なうが、とくに注目したいのは、「別のプロセスでフォルダウィンドウを開く」という項目。これをチェックオフにしておけば、すべてのフォルダが同じメモリ領域で開かれるようになるため、メモリを節約できるのだ(※1)。
フォルダの設定方法①「マイコンピュータ」アイコンをダブルクリックし、<ツール>メニュー→②<フォルダオプション>を選択すると「フォルダオプション」ダイアログが開く。③<表示>タブの項目を④画面のように設定し、⑤<OK>ボタンを押そう
16ピットアプリを専用領域で実行
もう16ビットアプリケーションを使う機会は少なくなったが、環境によってはまだまだ現役、というユーザーもいることだろう。もちろんウィンドウズOS上では基本的に32ビットアプリケーションが使われるものの、互換性が確保されているので16ビットアプリも動作する。ここでは、この16ビットアプリケーションの実行時に専用のメモリ領域を確保する設定を紹介しよう。複数の16ビットアプリを起動した際に、それぞれが別のメモリ領域で実行される。そのぶんメモリを余計に使用するが、動作が安定するのだ。複数の16ビットアプリを使うなら、試してみるといいだろう。
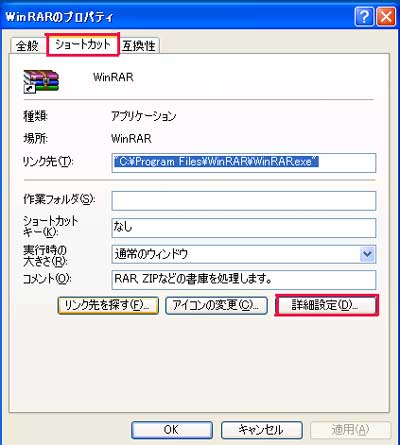
ショートカットアイコンを設定
①16ビットアプリケーションのショートカットアイコンを作成し、右クリック→②<プロパティ>を選択。③<ショートカット>タブの④<詳細設定>ボタンを押し、⑤「別メモリ領域で実行する」にチェックオン。⑥<OK>→⑦<OK>とボタンをクリックすれば、以後このショートカットアイコンをダブルクリックすることで、16ビットアプリをメモリの別領域で実行できるのだ
16ビットアプリを別のメモリ領域で実行するもうひとつの方法
①<スタート>メニュー→<ファイル名を指定して実行>を選択し、②「名前」欄に半角で「regedit」と入力。③<OK>ボタンを押すとレジストリエディタが起動する。④左ウインドウでHKEY_CURRENT_USER→Software→Microsoft→Window
→CurrentVersion→Policies→Explorerとキー(フォルダ)をたどって開き選択。⑤右ウィンドウで何もないところを右クリック→<新規>→⑥<DWORD値>を選択してアイコンを作成し、⑦名前を半角の「MemCheCkBoxInRunDlg」にする。このアイコンをダブルクリックし、⑧「16進」にチェックを入れて⑨半角の「1」を入力。⑬<OK>ボタン→⑪ウィンドウ右上の[×]ボタンをクリックしたら、パソコンを再起動しよう「ファイル名を指定して実行」ダイアログを開き、⑫16ビットプログラムの実行ファイルを⑬「名前」欄にドラッグ&ドロップしてフルパス名を入力。⑭「別メモリ領域で実行する」にチェックを入れ、⑮<OK>ボタンを押すと16ビットアプリが別メモリ領域で実行される
DMA機能の設定をチェックしておこう
ウインドウズOSの環境では、あえて設を行なわなくてもDMA(ディーエムエ)機能が有効になっているはずだ。DMAは「DirectMemoryAccess」の略で、データのやりとりを物理メモリと周辺機器で直接行なう方式のこと。CPUを介さずに行なうため、CPUに負担をかけずに済む。一般的にDMAを利用したほうがデータのやりとりが速く行なえるので、この機会にあらためて設定を確認しておきたい。設定は「デバイスマネージャ」に表示されるデバイス項目のプロパティダイアログからチェックできる。
1.設定ダイアログを開く
①<スタート>メニュー→<ファイル名を指定して実行>を選択し、②「名前」欄に半角で「deVmgmt.msc」と入力して③<OK>ボタンをクリック。「デバイスマネージャ」が開いたら④「IDEATA/ATAPIコントローラ」の下層にある⑤「プライマリIDEチャネル」(または「Primary lDE Channel)という項目をダブルクリックする
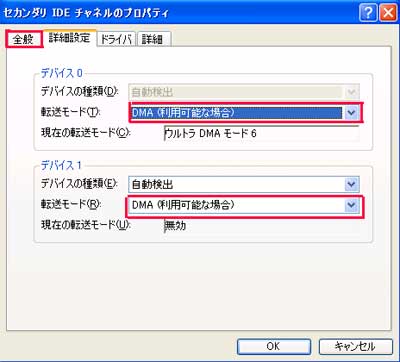
2.DMA機能を有効にする方法
表示されたダイアログで①<詳細設定>タブがあれば開く。②「転送モード」欄がふたつ用意されているので、両方とも「DMA(利用可能な場合)」が選択されていることを確認しよう。もし「PlOのみ」(※2)と表示されている場合は「DMA(利用可能な場合)」を選択し、③<OK>ボタンを押す。また、「デバイスマネージャ」で「セカンダリ IDEチャネル」(または「SecondarylDE Channel」)という項目をダブルクリックし、同様の手順で チェックするといい
<PR>メモリー:ネット最安はどこ!?
※1「別のプロセスでフォルダウィンドウを開く」設定の注意点:この項目をチェックオフにすると若干動作が不安定になる。たとえば複数のフォルダを開いているときに、トラブルでひとつのフォルダが強制終了されると、すべてのフォルダが連鎖的に終了してしまう。逆にチェックを入れると、メモリは消費するが安定性は増す。
※2 PIOとは:DMAと遠い、CPUを介してメインメモリと周辺機器のデータのやりとりを行なう方式。CPUへの負担が大きいので、現在はあまり使われない。
ワンポイントテクニック
起動・終了サウンドは安定化のためにも無効に
ウインドウズの起動・終了時にはさまざまな処理が集中する。これを少しでも軽減することはエラーを未然に防ぐことにもつながるので、起動・終了サウンドは無効化しておきたい。ついでにメモリの消費も抑えられるので一石二鳥だ。<スタート>メニュー→<設定>→<コントロールパネル>を選択するなどして「コントロールパネル」を開き、「サウンドとオーディオデバイス」アイコンをダブルクリック。①<サウンド>タブを開き、「プログラムイベント」欄で②「Windowsの起動」を選択。③「サウンド」で「(なし)」を選択したら、続けて「Windowsの終了」「Windowsログオフ」「Windowsログオン」でも同様の設定を行ない④<OK>ボタンをクリックすればよい
見苦しいタスクトレイはメモリをムダに消費する
メモリに飢えていた時代は、タスクトレイのアイコンを減らして少しでもメモリを節約しようと必死だった。そう思い出して、ネットワーク接続の通知アイコンと音量アイコンを消そうとしたが、消し方を忘れた!という人は必見。
【①接続アイコンを非表示にする】
コントロールパネル」内の「ネットワーク接続」アイコンをダブルクリックして開き、ネットワーク接続アイコンを右クリック→<プロパティ>を選択。<全般>タブを開き、「接続時に通知領域にインジケータを表示する」をチェックオフにして<OK>ボタンを押せばよい
【②音量アイコンを非表示にする】「サウンドとオーディオデバイスのプロパティ」の<音量>タブを開き、「デバイスの音量」欄で
「タスクバーに音量アイコンを配置する」をチェックオフにする
タイムサーバー同期は無効にしてメモリ確保
不要なプログラムを起動させないのは、メモリの浪費を防ぐ際の鉄則だ。その中で動作していることに気付きにくいのが、タイムサーバーとウインドウズの時刻を同期させる機能。わりと同期に失敗することもあるので思い切って無効化しておこう。<スタート>メニュー→<設定>→<コントロールパネル>を選択するなどして「コントロールパネル」を開き、「日付と時刻」アイコンをダブルクリック。①<インターネット時刻>タブを開き、②「自動的にインターネット時刻サーバーと同期する」をチェックオフにして③<OK>ボタンをクリックする。以後は時刻を直す場合は④<日付と時刻>タブで⑤手動で行なうこと

