節約のための設定集.メモリを効率よく使いたい!
必須のテクニック!OSをパフォーマンス優先に設定
初期状態のウィンドウズOSは、画面の表示にさまざまな演出が施されている。ウインドウやメニューがアニメーションで開かれたり、マウスポインタやメニューに影がついたりと、なかなか動作が派手である。ただしそのぶん、メモリも4MBくらい(環境によって異なる)余計に消費するので、あまりオススメな環境とはいえない。こうした設定はオフにしておくのがセオリーだ。「パフォーマンスオプション」というダイアログに画面の演出をまとめてオフにする設定が用意されているので、紹介しよう。
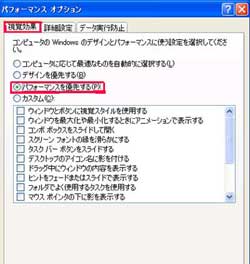
パフォーマンスを優先する設定
①「マイコンピュータ」アイコンを右クリック→②<プロパテイ>を選択し、③<詳細設定>タブを開く。「パフォーマンス」セクションの④<設定>ボタンをクリックし、表示されたダイアログの⑤<視覚効果>タブを開く。⑥「パフォーマンスを優先する」にチェックを入れ、⑦<OK>→⑧<OK>とボタンを押せば設定完了だ(※1)
「画面のプロパティ」の設定を見直してメモリの空き領域を確保!
「画面のプロパティ」には、その名のとおり画面の表示関連の設定が集中している。そもそもメモリの空き領域を確保したいなら、ウィンドウズで不要な機能をオフにしていくのがセオリーである。そうしたチューニングを行ないやすいのが、この「画面のプロパティ」なのだ。というのも、表示関連の設定は画面を飾るタイプのものが多く、ウィンドウズのことをよく知らないユーザーでも安心してカスタマイズできる。具体的にはスクリーンセーバーや壁紙、アクティブデスクトップ項目などをオフにしていけばいい。ここでは、これらの設定方法をまとめて紹介していこう。
1.壁紙を無効にする
①デスクトップ上の何もないところを右クリック→②<プロパティ>を選択して「画面のプロパティ」を開く。③<デスクトップ>タブの「背景」覧で④「(なし)」を選ぶと、壁紙が非表示になる。続いて⑤<デスクトップのカスタマイズ>ボタンを押そう
2.アクティブデスクトップ項目を非表示にする
表示されたダイアログの①<全般>タブで②「60日ごとにデスクトップクリーンアップウィザードを実行する」のチェックをオフにする(※3)。次に③<Web>タブを開き、「Webページ」の一覧で④すべての項目のチェックをオフにしよう。⑤<OK>ボタンをクリックしてダイアログをひとつ閉じ、「画面のプロパティ」ダイアログにもどる

「画面のプロパティ」ダイアログに戻ったら、①「スクリーンセーバー」欄で②「(なし)」を選択すると、スクリーンセーバー機能が働かくなる

今度は①<デザイン>タブを開き、②<効果>ボタンをクリック。③すべての項目のチェックをオフにして表示の効果を無効にしよう。④<OK>→⑤<OK>とボタンを押して、設定はすべて完了。
※1 壁紙を使うなら:壁紙を使わないほうがメモリを節約できるのだが、それでも壁紙を使用したい場合は
「パフォーマンスを優先する」にチェックを入れたあと、「デスクトップのアイコン名に影を付ける」にチェックを入れておくといい。メモリの消費を抑えつつ壁紙を表示したいときにオススメの設定だ。
※2 クリップボードとは?:コピーまたは切り取ったデータを一時的に保存するための領域。この領域はメモリ内に確保されるため、大きなサイズのデータをコピーすると、そのぶんメモリの空き領域が減ってしまうのだ。
※3 「デスクトップクリーンアップウィザード」とは?:デスクトップ上で長期間使われていないアイコンをチェックし、ひとつのフォルダにまとめてくれる、ウィンドウズOS独自の機能。60日おきに確認してくれる。デスクトップ上のアイコンは自分で整理すればいいだけの話なので、ほとんどのユーザーには不要なはずだ。
<スタート>メニューの設定をチェックしておく
「タスクバーと[スタート]メニューのプロパティ」ダイアログにも、メモリの空き領域を確保できるチューニングポイントがある。比較的細かな設定ではあるが、そのぶんリスクを負うことなく誰でも気軽にカスタマイズできるはずだ。少しでもメモリを節約したいというユーザーはチェックしておくといいだろう。

タスクバーの設定方法
①タスクバー上の何もないところを右クリック→②<プロパティ>を選択し、③<タスクバー>タブではまず④「同様のタスクバーボタンをグループ化する」(※1)をチェックオフにしておきたい。ほかの項目は⑤画面のように設定しよう。⑥「時計を表示する」もオフが望ましいが、時計が表示されなくなってしまうので、不便かもしれない。設定後は⑦<OK>ボタンをクリックする
<PR>メモリー:ネット最安はどこ!?
使わないデバイスの項目をクリアしてメモリを節約
「デバイスマネージャ」ではパソコンに接続中の周辺機器やドライバソフトの情報が確認できる。ここで使わないデバイス機器を無効にしておくと、メモリを節約できる。たとえばIEEE1394のネットワークアダプタやシリアルポート、パラレルポート、赤外線ポートなどは環境によっては使われていないはず。さらに、ある環境変数(※2)を設定すると、過去に接続されたものなど非接続の機器の情報も「デバイスマネージャ」でチェックできるようになる。これを利用して、不要なデバイス機器の情報も削除したい。たとえばディスクドライブを交換したときや、特定のUSBメモリデバイスを使わなくなったときに実行するといい。接続中でない機器は「デバイスマネージャ」で半透明のアイコンで表示される。まだ使う機器を削除しないように注意して操作を実行してほしい(※3)。
1.環境変数の設定を行なう
①「マイコンピュータ」アイコンを右クリック→②<プロパティ>を選択し、③<詳細設定>タブの④<環境変数>ボタンを押す。「システム環境変数」セクションの⑤<新規>ボタンを押し、⑥「変数名」欄に半角で「DEVMQR_SHOW_NONPRESENT_DEVICES」と、⑦「変数値」欄に半角で「1」と入力し、⑧<OK>→⑨<OK>→⑬<OK>とボタンを押す

2.非接続のデバイス機器を表示する
『キホン設定』を参考にパソコンをセーフモードで起動したら①<スタート>メニュー→<ファイル名を指定して実行>を選択し、②「名前」欄に半角で「devmgmt.msc」と入力。③<OK>ボタンを押して「デバイスマネージャ」を起動し、<表示>メニュー→④<非表示のデバイスの表示>を選択してチェックを入れよう
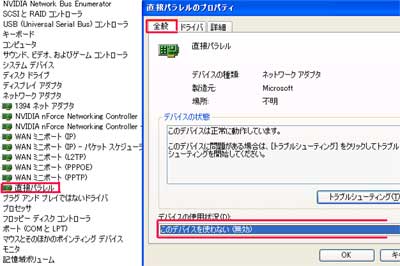
3.不要なデバイス項目をクリア!
①各項目をダブルクリックすると、下層にデバイス項目があらわれる。現在接続されていない機器は半透明のアイコンで表示されるので②不要な項目を右クリック→③<削除>を選択し、④<OK>ボタンを押して削除する(削除できない項目もある)。半透明ではない機器のアイコンで、不要なものは⑤ダブルクリックし、⑥<全般>タブで⑦「このデバイスを使わない(無効)」を選択して無効にする。設定後はパソコンを再起動しよう
※1「同様のタスクバーボタンをグループ化する」の設定の意味:フォルダウィンドウやインターネットエクスプローラなど、同じプログラムのウィンドウに対応するタスクボタンをひとつにまとめる設定。
※2 環境変数とは?:システムやアプリケーションが参照する文字列。任意のフォルダのフルパスや、一時ファイルが保存されたフォルダといったデータをあらかじめ記述しておくことで、情報の参照がスムーズに行なえる。
※3 不要なデバイス項目を削除するもうひとつのメリット:「デバイスマネージャ」に不要なデバイスの項目がたまりすぎると、新たなデバイス機器を追加できなくなるというトラブルが発生することがある。そのため、1年に1回くらいは不要なデバイス項目をクリアしてみるといい。



