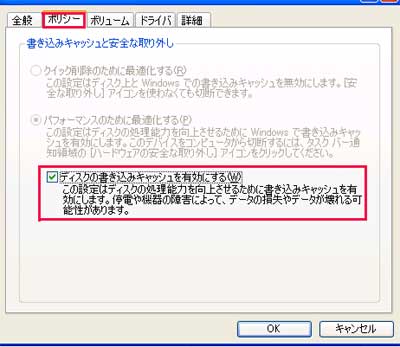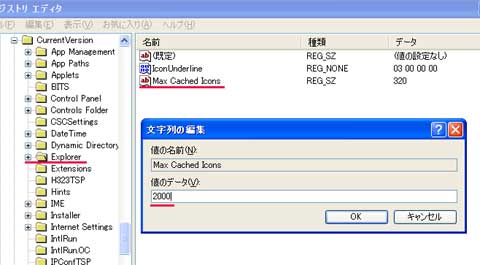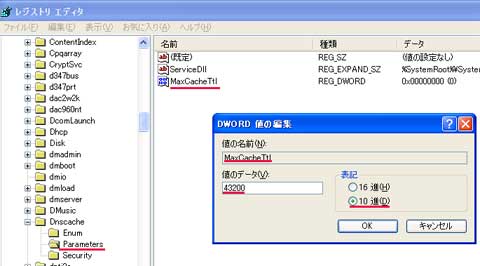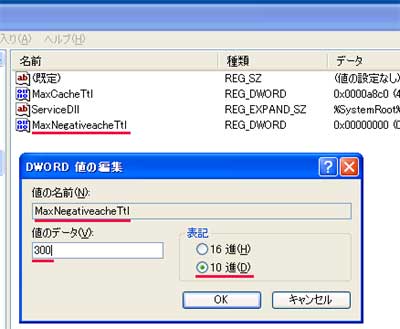パフォーマンス向上の要!キャッシュを極める
デバイス間の速度差を吸収するのがキャッシュ
実行待ちのデータは、HDDから物理メモリの作業領域に読み込まれてからCPUに渡される。実行後、作業領域のデータは破棄されるのだが、使用頻度の高いデータについては物理メモリ内の特別な場所に一時的に保管される。この特別な場所が「キャッシュ領域」で、次に同じデータの実行が要求されると、キャッシュ領域から作業領域へデータが送られる。CPUに送る前のデータの読み書きを、低速なHDDを介さず高速な物理メモリだけで行なうことで、処理の高速化を図る。これがキャッシュの基本的な仕組みだ。ウィンドウズXPのキャッシュ機能の中でとくに重要なキーワードが「ディスクキャッシュ」と「システムキャッシュ」だ。「ディスクキャッシュ」は、ディスクから読み出されたデータをいったん物理メモリに読み込み、そこから別のディスクに書き込む仕組み。2台のディスクのあいだに“速い”物理メモリを仲介させることで読み書きを高速化するものだ。
一方「システムキャッシュ」は、OSが自身のために確保した物理メモリ内の領域のうち、データが読み込まれていない部分をキャッシュ領域として使用する仕組みをいう。ウィンドウズXPにはまた、機能(仕組み)としてのキャッシュのほかに、ファイルとしてのキャッシュも存在する。キャッシュファイルは、使用頻度の高いデータをひとつのファイルにまとめておく場所として利用される。広大なHDDの中に散在した状態より、1ヶ月にまとまっているほうが目的のデータを探しやすくなり、その結果として高速化を実現しているのだ。
【画面1-1】
ディスクキャッシュの設定は、「デバイスマネージャ」でディスクドライブのプロパティ画面を開き、①<ポリシー>タブで設定する。内臓HDDの場合は、②「ディスクの書き込みキャッシュを有効にする」にチェックが入った状態で運用するのが基本。
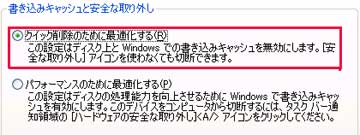
【画面1-2】一方、USBメモリなどのリムーバブルメディアについては、③「クイック削除のために最適化する」にチェックを入れてディスクキャッシュを使わずに運用するのがキホン。なぜなら、コピー中のデータがまだメモリにあるうちに切断してしまうと、書き込みや読み込みに失敗するおそれがあるからだ
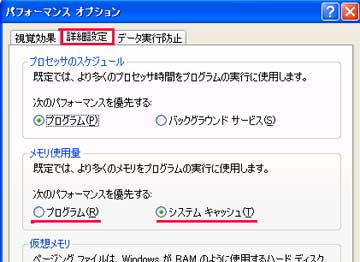
【画面2】「パフォーマンスオプション」ダイアログの①<詳細設定>タブにある「メモリ使用量」セクションで、物理メモリを②アプリケーションに多く割り当てるか(初期状態)、③システムキャッシュにより多く割り当てるかを設定できる
キャッシュファイルの削除で表示関連の問題を解消
アイコンの描画を高速化する目的で作成されるのがアイコンキャッシュ。メニューなどの文字の表示を高速化する目的で作成されるのがフォントキャッシュだ。前者の本体は「lconCache.db」、後者の本体は「FNTCACHE.DAT」であり、これらのファイルが肥大化すると、画面の表示がおかしくなることがある。この間題は、セーフモードでキャッシュファイルを削除することで解消できる。表示関連の問題を予防するテクニックとあわせて手順を紹介しよう。
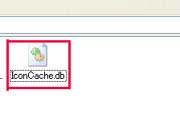
まずアイコンキャッシュから削除していく。セーフモードで起動して「ファイル名を指定して実行」の①「名前」欄に半角で「%userprofite%」と入力、②<OK>ボタンを押してユーザープロファイルフォルダを開く。さらに③「LocalSettings」→④「ApplicationData」とフォルダを開き、⑤「lconCache.db」アイコン(アイコンキャッシュの本体)を選択して[Delete]キーを押す。確認ダイアログで⑥<はい>ボタンを押せば操作は完了だ
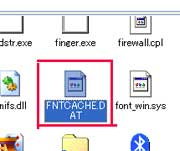
フォントキャッシュは「system32」フォルダ内にあるので、「ファイル名を指定して実行」ダイアログの①「名前」欄に半角で「%windir%\system32」と入力し、②くOK>ボタンを押して開く。フォントキャッシュの本体である③「FNTCACHE.DAT」アイコンを選択して[Delete]キーを押し、確認ダイアログで④<はい>ボタンを押す。ステップ1、2の操作が終わったら、すみやかにパソコンを再起動しよう

ステップ2の操作でフォントキャッシュ削除後、しばらくパソコンを使用していると再び「FNTCACHE.DAT」が作成される。フォントキャッシュ関連の問題を予防するのに、ある程度のサイズの「FNTCACHE.DAT」に読み取り属性を付加しておくのが有効だ。その場合は、①「FNTCACHE.DAT」アイコンを右クリック→②<プロパティ>→③<全般>タブで④「読み取り専用」にチェックを入れて⑤<OK>ボタンを押せばよい
4.アイコンが不正に表示される問題を予防するアイコンキャッシュに格納するデータの上限を低くすることで、アイコン表示の問題を予防できる。ステップ1の操作を行なったあとで次の操作を実行よう。レジストリエディタを起動し、①左ウィンドウでHKEYLOCAL_MACHINE→SOFTWARE
→MicroSoft→Windows→CurrentVersion→Explorerとキー(フォルダ)をたどって開き選択する。②右ウィンドウの何もないところで右クリック→<新規>→③<文字列値>を選んでアイコンを作成し、名前を④半角の「Max(半角空き)Cached(半角空き)icons」にしてダブルクリックする。開いたダイアログの⑤「値のデータ」欄に半角で「2000」と入力して⑥<OK>ボタンを押したのち、レジストリエディタを終了してパソコンを再起動する
<PR>メモリー:ネット最安はどこ!?
DNSリゾルバキャッシュ関連で覚えておくとトクをする技
IPアドレスとURLの相互参照データベースを基にウェブサイトの名前解決を行なう仕組みが「DNS(ドメインネームシステム)」。この機能を提供するのがDNSサーバーだが、ウインドウズXPはDNSサーバーに対して行なった名前解決の問い合わせ情報をキャッシュしている。これがDNSリゾルバキャッシュだが、このキャッシュに関連するテクニックをいくつか紹介しよう。
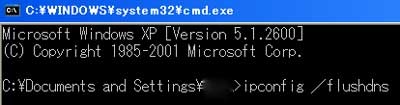
1.ハードディスクに保存したDNSリゾルバキャッシュをクリア
名前解決が正常に行なわれず、目的のウェブサイトにアクセスできないときは、DNSリゾルバキャッシュをクリアすることで問題を解消できることがある。まず、「ファイル名を指定して実行」の①「名前」欄に半角で「cmd」と入力、②<OK>ボタンを押して「コマンドプロンプト」を起動する。プロンプトに続けて③半角で「ipconfig(半角空き)/flushdns」と入力し、[Enter]キーを押すとDNSリゾルバキャッシュがクリアされるのだ

2.DNSリゾルバキャッシュを保存しない設定に変更
パソコンに保存したDNSリゾルバキャッシュを使わず、常に外部のDNSサーバーを参照する仕様に変更することが可能だ。その場合は、「コマンドプロンプト」で①「net(半角空き)stop(半角空き)dnscache」と入力して[Enter]キーを押す。このコマンド実行すると、②メッセージにあるとおり「DNS Client」サービスが停止される。このとき、ウェブサイトへのアクセス速度が低下する場合があるので注意しよう。なお、再度開始する場合は「net(半角空き)start(半角空き)dnscache」を実行すればよい
URLを指定してDNSサーバーへウェブサイトの場所を問い合わせた場合、指定したURLの正否によって「肯定応答」または「否定応答」の情報が返ってくる。レジストリを変更してこれらをキャッシュ(保存)しておく時間を調整できる。レジストリエディタを起動し、①左ウィンドウでHKEY_LOCAL_MACHINE→SYSTEM→
CurrentControlSet→Services→Dnscache→Parametersとキー
(フォルダ)をたどって開き選択する。②右ウィンドウの何もないところで右クリック→<新規>→③<DWORD値>を選んでアイコンを作成し、名前を半角の④「MaxCacheTtl」にする。同様の操作で⑤「MaxNegativeacheTtl」アイコンも作成しよう「MaxCacheTtl」アイコンをダブルクリックしてダイアログを開き、⑥「10進」にチェックオン。⑦「値のデータ」欄に半角で「43200」(初期値の半分)と入力して⑧<OK>ボタン
続いて「MaxNegatjveCacheTtl」アイコンをダブルクリックしてダイアログを開き、⑨「10進」にチェックを入れる。⑩「値のデータ」欄には半角で「300」(初期値の3分の1)と入力して⑪<OK>ボタンを押し、終わったらレジストリエディタを終了してパソコンを再起動しよう
「プログラムの追加と削除」の更新プログラムアイコンがヘン!?
あるアプリケーションをインストールしたあとで「プログラムの追加と削除」の「プログラムの変更と削除」画面を確認すると、ウィンドウズXP用更新プログラムの項目のアイコンデザインが、本来のウィンドウズフラグではなく、別のデザインになってしまうことがある。この間題は、該当するレジストリのキーをリフレッシュすることで解消できる場合がある。ウィンドウズXPサービスパック2の場合を例に、操作手順を紹介しよう。
1.アイコンデザインが本来のものと異なっている!?
「コントロ-ルパネル」の「プログラムの追加と削除」アイコンをダブルクリックし、①「プログラムの変更と削除」画面を開く。②にチェックを入れて「WhdowsXP-ソフトウェアの更新」以下の項目を確認「WhdowsXPホットフィックス」という文字列を含むものは、先頭にウィンドウズフラグのアイコンが表示されるべきなのだが、あるアプリケーションをインストールすることで、まれに意図しないデザインのアイコンが表示されることがあるのだ。問題の項目の④「KB」からはじまる番号「KB******」をメモして「プログラムの追加と削除」を閉じよう
レジストリエディタを起動し、左ウィンドウでHKEYLOCAL_MACHINE→SOFTWARE→MicroSoft→Windows→
CurrentVersion→AppManagement→ARPCacheキーを展開。
「ARPCache」キーの下層において、①ステップ1でメモした番号と同じ名前のキー「KB******」を探し出して右クリックする。メニューの②<削除>を選び、確認ダイアログで③<はい>ボタンを押す。終わったらレジストリエディタを終了し、パソコンを再起動しよう。これで問題が解消できる場合があるのだ