覚えておきたいHDD運用術
目次
常に気を配ろう!ドライブの空き領域を調査
HDDの大容量化が進んだとはいえ、保存できるデータの量には限りがある。テレビ番組の録画、デジカメ写真のバックアップ、楽曲の取り込みなど、扱うデータのサイズも大きくなっているこのご時世だ。油断すると、すぐに空き領域が少なくなってしまうだろう。ここではHDDの空き領域を調べる方法を紹介するので、定期的にチェックするといい。また、ウィンドウズXPの環境では搭載されているHDDのデバイス名とドライブ名の対応関係を確認できる。
1.空き領域はここで確認
デスクトップ上の①「マイコンピュータ」アイコンをダブルクリックし、②空き領域をチェックしたいHDDのアイコンを右クリック→③<プロパティ>を選択する。開かれた画面の④<全般>タブで⑤ドライブの使用領域と⑥空き領域をチェックできる
2.デバイス名とドライブ名の対応をチェック
ウインドウズXPでは続いて①<ハードウェア>タブを開く。ここでパソコンに装着されているすべてのドライブ類を確認できる。②「種類」欄に「ディスクドライブ」と表示されているのがHDDのデバイス名なので、この項目を選択して③<プロパティ>ボタンをクリック。表示されたダイアログの④<ボリューム>タブで⑤<表示>ボタンを押すと、そのデバイスに対応する⑥ドライブ名がわかる
ディスクをフォーマットする!
フォ-マットは初期化とも呼ばれるが込まれたデータをすべて削除し、データを記録できる状態にすることを意味する。ここでは、このフォーマットの方法しよう。ただしウインドウズ上からドライブをフォーマットすることはできない。また、フォーマット作業を行なう記録されていたデータがすべて失われてしまうので注意が必要だ。
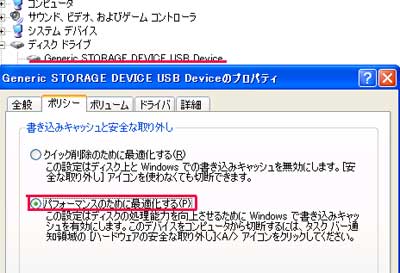
※外付型ドライブやフラッシュメモリをNTFS形式
でフォーマットするには、「デバイスマネージャ」で①デバイスの項目をダブルクリックし、②<ポリシー>タブの③にチェックを入れよう
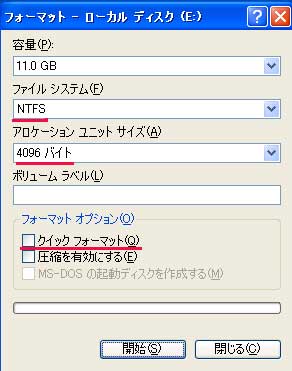
「マイコンピュータ」内で①フォーマットしたいドライブアイコン(起動ドライブ以外)を右クリック→②<フォーマット>を選択してダイアログを表示する。ウインドウズ2000/XPの環境では、まず③ファイルシステムを指定する。④「アロケーションユニットサイズ」の設定は変更しないこと。⑤ボリュームラベルは任意で入力し、⑥「クイックフォーマット」のチェックはオフにしよう。ファイルシステムで「NTFS」を選んだ場合は⑦「圧縮を有効にする」項目でデータを圧縮するかどうかを指定するといい。フロッピーディスクのフォーマットの場合は⑧にチェックを入れることで、起動ディスクを作成できる。⑨<開始>→⑬<OK>→<OK>とボタンをクリックすればフォーマット作業は完了だ。
▲コマンドでフォーマットを実行してみる!
コマンドを使ってディスクをフォーマットすることもできる。ここではウィンドウズXPの場合を例に解説しよう。①<スタート>メニュー→<ファイル名を指定して実行>を選択し、②「名前」欄に半角で「format(半角空き)d=(半角空き)/fs:NTFS(半角空き)/v:データ」と入力。「d=」はフォーマットするドライブの名前だ。「NTFS」はファイルシステムをNTFSにすることをあらわし、かわりに半角で「fat32」と入力すれFAT32形式でフォーマットできる。「データ」はボリュームラベルで任意のものを入力すればいい(省略可)。③<OK>ボタンを押すと「コマンドプロンプト」が起動するので、④[Y]→[Enter]とキーを押そう
2000/XPでDMAの設定を見直そう
DMAとは「Direct Memory Access」の略で、「ディーエムエー」と読む。これはCPUを介さずデバイスとメモリの間で直接データのやりとりを行なう方式だ。DMAが有効だと、データの転送速度が速くなる。ときどきこの設定が無効になっていることがあるので、HDDのアクセス速度が遅く感じられたら、設定を確認するようにしたほうがいい。
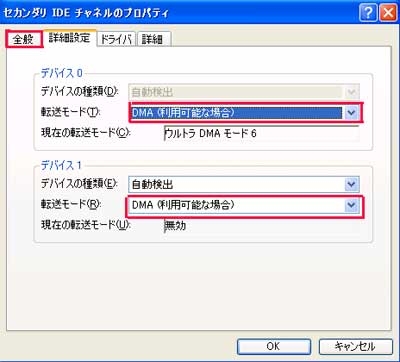
まず<スタート>メニュー→<ファイル名を指定して実行>を選択し、①「名前」欄に「devmgmt.msc」と半角で入力。②<OK>ボタンをクリックすると「デバイスマネージャ」が起動するので、「IDE ATA/ATAPIコントローラ」の下層にある③「プライマリIDEチャネル」(または「セカンダリIDEチャネル」)をダブルクリックしよう。④<詳細設定>タブがあれば開き、「転送モード」欄が「PIOのみ」になっている場合は⑤「DMA(利用可能な場合)」を選択。⑥「デバイスの種類」欄は「自動検出」にしておく。⑦<OK>ボタンを押して設定は完了だ
HDDの空き領域が足りない=緊急時の対処方法はコレだ
HDDの空き領域不足は、ポップアップメッセージとともに突然やってくる。容量不足を根本的に解消するにはHDDの換装・増設が必要なのだが、一時的に空き領域を増やしたいときにはどうすればよいか。ここでは、そんな緊急時に実行すべき操作をピックアップしてみた。
1.ディスク領域の不足を知らせるポップアップメッセージ
ウィンドウズXPの初期状態では、ドライブの空き領域が200MBを下回ったときに通知のポップアップメッセージが10秒間表示される。空き領域が80MBを下回ると同じ内容でアイコンが黄色い「!」になった警告メッセージが30秒間表示され、さらに50MBを下回った場合は5分に1回の割合で警告メッセージが30秒間表示されるのだ
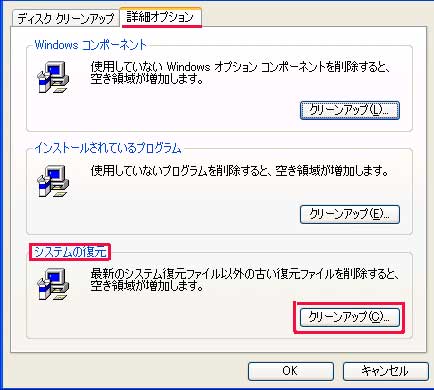
2.古い復元ポイントをクリアして空き領域を確保
旧ディスク領域不足を告げるポップアップメッセージが出たら、ポップアップ内をクリックして「ディスククリーンアップ」を起動しよう。①<詳細オプション>タブ移動し、「システムの復元」セクションの②<クリーンアップ>ボタンを押すのだ。確認ダイアログで③<はい>ボタンを押すと、最新の復元ポイントをひとつだけ残し、古い復元ポイントがクリアされ空き領域が増える

続いて①<ディスククリーンアップ>タブに移動する。今回のような場合は緊急時と割り切り、②「削除するファイル」欄のすべての項目にチェックを入れて③<OK>→④<はい>とボタンを押そう。削除可能なファイルを一網打尽に削除するのだ
4.不要なアプリケーションやフォントを削除する
空き領域の確保には、不要なファイルの削除が必須。ただ、緊急時はどれが不要なデータであるかを見極めるのが困難かもしれない。そんなときは、使用していないアプリをアンインストールして対処しよう。手元にセットアップCD-ROMがあるのなら、空き領域に余裕ができた段階で再インストールすればよいからだ。同様の理屈から、ワープロソフトなどとともに導入されたフォント(書体)なども削除候補だ。フォントを削除する際は、名前に「MSゴシック」「MS明朝」という文字列を含まないもので、サイズが2MB以上のものを削除候補として選定すればよいだろう
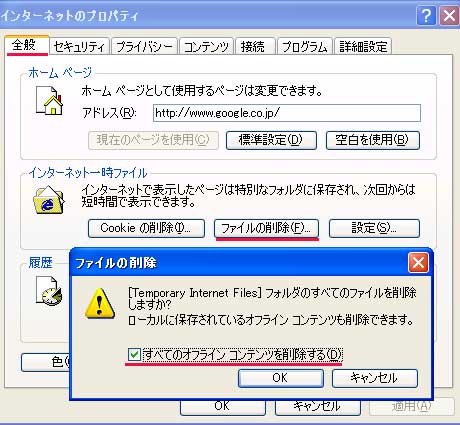
5.IEのキャッシュをクリア
インターネットエクスプローラ(IE)5.x/6のキャッシュ(インターネット一時ファイル)をクリアしてみよう。「コントロールパネル」内の「インターネットオプション」アイコンをダブルクリックし、①<全般>タブの②<ファイルの削除>ボタンをクリック。「ファイルの削除」ダイアログで③にチェックを入れて④<OK>ボタンを押す。これでキャッシュがクリアされる
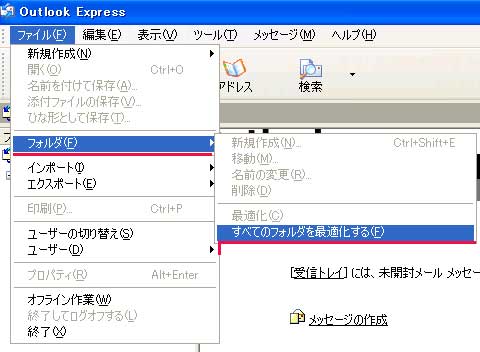
6.アウトルックエクスプレスのメールデータベースを最適化
アウトルックエクスプレス(OE)5/6に膨大な数の電子メールをため込んでいるのなら、OE5/6で<ファイル>メニュー→<フォルダ>一<すべてのフォルダを最適化する>を選択してみよう。空き領域が増える可能性がある。当然ながら「削除済みアイテム」の中に残っている不要な電子メールはすみやかに削除しておくべし
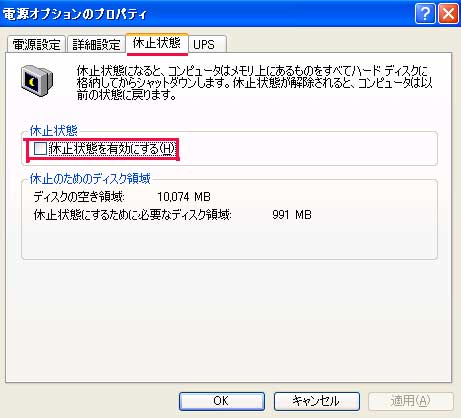
ノートパソコンなどで休止状態にしているなら、これを無効にするで空き領域を増やせる。「コントロールバネ内の「電源オプション」アイコンをダブルクリックし、①<休止状態>タブに移動。②チェックが入っている場合はオフにして<OK>ボタンを押す。これで起動ドライブ(通常は「C:」)のルートディレクトリ(もっとの階層)にある「hiberfil.sys」が削除され、搭載メモリ容量分の空き領域を確保できる
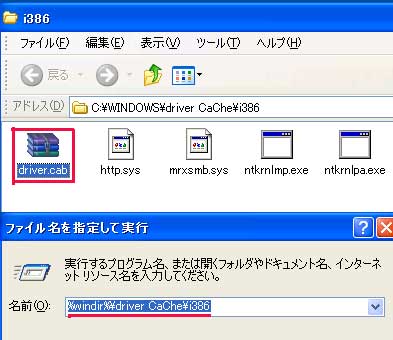
ウィンドウズXPのセットアップCD-ROMが手元にあるなら、ドライバソフトを格納している「driver.cab」も削除可能だ。まず、<スタート>メニュー→<ファイル名を指定して<実行>を選び、①「名前」欄に半角で「%windir%\driver(半角空き)CaChe\i386」と入力して②<OK>ボタンを押す。「i386」フォルダが開くので、③「driver.cab」アイコンを選択して④[Shift]キーを押しながら[Delete]キーを押し、確認ダイアログで⑤<はい>ボタンをクリックして削除する。これで70MBくらいは空き領域が確保できる
9.キャッシュされたシステムファイルを一時的にクリア
ウィンドウズXPではシステムの運用に必要なファイルをウィンドウズフォルダ(XPをインストールしたフォルダ、通常は「WINDOWS」)→「SyStem32」→「dllcache」フォルダにキャッシュ(バックアップ)している。このキャッシュファイルをクリアすることで空き領域を増やすことが可能だ。まず、「コマンドプロンプト」を起動し、①半角で「sfc(半角空き)/cachesize=0(半角空き)&(半角空き)sfc(半角空き)/PurgeCaChe」と入力して[Enter]キーを押す。これでバックアップファイルが削除され、環境によって500MB程度の空き領域を確保することができる
<PR>HDD:ネット最安はどこ!?
▲システムファイルのキャッシュサイズを元に戻すには
ステップ9の操作を実行すると、「dllcache」フォルダ内のシステム関連ファイルがすべてクリアされ、バックアップ用に予約される領域のサイズが0MBになる。空き領域に余裕ができたら、この設定を元に戻しておこう。
1>>レジストリエディタを起動し、①左ウインドウでHKEY_LOCAL_MACHINE→SOFTWARE→Microsoft→Windows NT→CurrentVersion→Winlogonとキー(フォルダ)をたどって開き選択する。右ウィンドウにある②「SfcQuota」アイコンをダブルクリックし、開いたダイアログの③「16進」にチェックが入った状態で、④「値のデータ」欄を半角の「ffffffff」に変更する。終わったら⑤<OK>ボタンを押し、レジストリエディタを終了後、パソコンを再起動する
2>>パソコンが再起動したら、ウインドウズXPのセットアップCD-ROMをドライブに挿入後、
「ファイル名を指定して実行」画面を表示させる。①「名前」欄に半角で「sfc(半角空き)/scannow」と入力し、②<OK>ボタンを押そう。これで③システムファイルの整合性が確認されると同時に、システム関連ファイルが「dllcache」フォルダにキャッシュされるのだ
壊れたメディアからできうるかぎりのファイルを救出!
リムーバブルメディアの一部が破損していることなどが原因でファイルが読み取れなくなった場合は、まず生き残ったファイルを救出すべし。その際に、マウスによるドラッグ&ドロップでコピーまたは移動を行なうと、エラー発生時に処理が止まってしまい、あまり効率的とはいえない。効率的な方法を紹介しよう。

「/c」オプション付きで「xcopy」を実行
<スタート>メニュー→①<ファイル名を指定して<実行>を選び、②「名前」欄にコマンドを入力する。今回は「xcopy(半角空き)f:¥(半角空き)C:¥rescue¥(半角空き)/s(半角空き)/e(半角空き)/c」と入力して③<OK>ボタンを押した。これで、「F:」ドライブ内のファイル/フォルダが④「C:」→「rescue」フォルダ内にコピーされる。このとき、破損しているなどの理由で読み取れないファイルのコピー処理はスキップされる
NTFSの暗号機能に関連する各種テクニックを大紹介!
NTFS環境で鋸ファイル/フォルダを暗号化することができる。アクセス権を持たないユーザーは暗号化されたファイル/フォルダを開くことができないため、他人に見られたら困るようなデータを保護するときに便利な機能だ。なお、暗号化はウィンドウズXPのエディションによって利用できる機能の範囲が異なる。XPホームエディションでは暗号化によって保護できるのが「マイドキュメント」の中だけだが、XPプロフェッショナルではドライブの任意の場所で暗号化が可能になっている。ここでは、XPプロフェッショナルで実行可能な、暗号化関連の各種テクニックを紹介しよう。
1.暗号化はフォルダ単位でかけておくのが鉄則
暗号化はファイル単位で設定することもできるが、保護したいファイルを含むフォルダごと暗号化しておくのが基本だ。①保護したいファイルを含むフォルダを右クリック→②<プロパティ>を選んでダイアログを開き、③<全般>タブで④<詳細設定>ボタンをクリックする「属性の詳細」が表示されたら、⑤「内容を暗号化してデータをセキュリティで保護する」にチェックを入れて⑥<OK>ボタンを押す。プロパティダイアログに戻り<OK>ボタンを押すと「属性変更の確認」画面が表示されるので⑦「このフォルダ、およびサブフォルダとファイルに変更を適用する」にチェックを入れて⑧<OK>ボタンを押す。これでフォルダおよび中のファイルが暗号化される
2.暗号化による保護の実例
暗号化したファイルは、暗号化を施したユーザーアカウントでログオンしたときにしか開くことができなくなる。ほかのユーザーが開こうとすると、「アクセスは拒否されました」というメッセージが表示され、開くことはできない
3.右クリックメニューからファイル/フォルダを暗号化
レジストリの設定を編集すると、右クリック操作でファイル′フォルダを暗号化できる。レジストリエディタを起動し、①左ウィンドウでHKEY_LOCAL_MACHINE→SOFTWARE→Microsoft→CurrentVersion→Explorer→Advancedとキー(フォルダ)をたどって開き選肘る。②右ウィンドウの何もないところで右クリック→<新規>→③<DWORD値>を選んでアイコンを作成し、名前を④半角の「EncryptionContextMenu」にしてダブルクリックする。開いたダイアログの⑤「値のデータ」欄を半角の「1」に変更して⑥<OK>ボタンを押す。終わったらレジストリエディタを終了し、[F5]キーを押して変更した内容をシステムに反映させる
レジストリの設定を変更すると、⑦ファイル/フォルダを右クリックしたとき、メニューに⑧<暗号化>という項目が表示される。これを選択し、⑨「属性変更の確認」画面で適切な設定を行なったうえで⑩<OK>ボタンを押せばそのファイル/フォルダが暗号化される。一方、暗号化を解除する場合は、右クリックメニューの⑪<暗号化解除>を選択すればよい
4.暗号化の機能を無効にする
暗号化の機能を使用するつもりがないのであれば、レジストリの設定を変更してこの機能を無効化しておけばよい。その際はレジストリエディタの①左ウィンドウでHKEY_LOCAL_MACHINE→SOFTWARE→Microsoft→Windows NT→CurrentVersion→EFSキーを選択し、右ウインドウへ②DWORD値形式の「EfsConfiguration」アイコンを作成してダブルクリックする。開いたダイアログの③「値のデータ」欄を半角の「1」に変更して④<OK>ボタンを押したら、レジストリエディタを終了してパソコンを再起動しよう。「EfsConfiguration」アイコンに「1」をセットしておくと、ファイル/フォルダを暗号化する(ステップ1を参照)際に⑤「属性の適用エラー」が表示されるようになる。この画面では⑥<無視>あるいは<すべて無視>ボタンしかきかず、暗号化することができないのだ
▲ホームエディションでは「マイドキュメント」内を暗号化する
ウィンドウズXPホームエディションでは、各ユーザーアカウントの「マイドキュメント」フォルダ内のみで暗号化機能を使用することができる。個人ユーザー向けのウィンドウズXPとして、プロフェッショナルと差別化する意味でこのような制限が設定されているようだ。場所の限定はあるとはいえ、暗号化の強度はプロフェッショナルと同等、かなり強固だ。
パソコンが暇になったらデフラグをかける!?
HDDの断片化を根本的に解消するには、「ディスクデフラグツール」を使って最適化を行なう必要がある。しかし、簡単なファイルの並べかえによる最適化であれば、システムのアイドル時(何も操作が行なわれていない状態)に自動で実行することができる。これはウインドウズXPにもともと搭載されている機能であり、レジストリに「EnableAutoLayout」アイコンを加えることで有効にすることが可能なのだ。
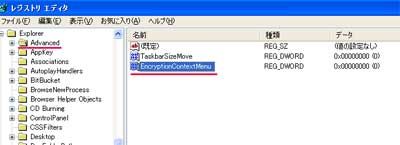
「EnableAutoLayout」アイコンを作成する
レジストリエディタの①左ウインドウでHKEY_LOCAL_MACHINE→SOFTWARE→Microsoft→Windows→CurrentVersjon→OptimalLayoutとキーを開き選択する。②右ウィンドウの何もないところで右クリック→<新規>→③<DWORD値>を選んでアイコンを作成し、④名前を半角の「EnableAutoLayout」にしてダブルクリックする。開いたダイアログの⑤「値のデータ」欄を半角の「1」に変更して⑥<OK>ボタンを押す。終わったらレジストリエディタを終了し、パソコンを再起動しよう
MFT用の予約領域を拡張してパフォ-マンスの低下を防ぐ
ファイルシステムとしてNTFSが適用されているHDDでは、「マスターファイルテーブル」(MFT)と呼ばれるデータベーステーブルでファイル/フォルダを管理している。このMFTにはファイル/フォルダのサイズやアクセス権などすべての情報が格納されるため、ファイル/フォルダの増加によってサイズが大きくなる。システムはこのMFT用予約領域にHDDの空き領域の12%程度を割り当てているのだが、この領域を使い切るとHDD内の空き領域にMFTのデータを保存する。MFTのデータが分散して保存されると、データの断片化が進んでパフォーマンスの低下を引き起こすのだ。MFTの断片化によるパフォーマンスの低下を防ぐには、MFT用の予約領域のサイズを大きくしてやればよいのだ。
「NtfsMtfZoneReservation」アイコンで
設定を行なう
上の記事などを参考に、レジストリエディタの①左ウィンドウでHKEY_LOCAL_MACHINE→SYSTEM→
CurrentControlSet→Control→FileSystemキーを開き、右ウインドウにDWORD値形式の②「NtfsMtfZoneReservation」アイコンを作成してダブルクリックする。開いたダイアログの③「16進」にチェックを入れ、④「値のデータ」欄に半角で1~4の値を入力する。1~4の各値を入力したときのMFT用領域のサイズは下の表のとおりだが、120GB以上の大容量HDDを使用しているなら「4」を指定して最大サイズを確保するようにしておくとよいようだ。終わったら⑤<OK>ボタンを押し、レジストリエディタを終了してからパソコンを再起動する
▼「NtfsMtfZoneReservation」に入力する値とMFT領域のサイズの関係
| レジストリに入力する値のデータ | MTF用に予約される領域のサイズ |
|---|---|
| 1 | HDDの空き領域の約12.5% |
| 2 | HDDの空き領域の約25% |
| 3 | HDDの空き領域の約37.5% |
| 4 | HDDの空き領域の約50% |



