削除できないファイルやフォルダはこうやって消す
不要なファイル/フォルダを「ごみ箱」に移動しようとすると、使用中のために削除できないというメッセージダイアログが表示される・・・・こうした状況に遭遇したことがあるユーザーはかなりいると思う。削除できないファイルがアプリケーションによって開かれており、編集中であるなら話は単純。該当するアプリケーションを終了してからファイルを削除すればよい。しかし、タスクバーにタスクボタンがひとつもない状態であるにもかかわらずファイル/フォルダを削除できないのなら、別のアプローチを試みる必要がある。ここでは、削除できないファイル/フォルダを削除するためのチェックポイントを紹介しよう。

[Point 1]
縮小および詳細表示をやめステータスバーも非表示に
縮小表示あるいは詳細表示のとき、システムはファイルの各種情報(ファイルサイズや解像度など)を取得して表示する。そのために、ファイルが使用中となり削除できないことがある。ステータスバーについても同様だ。フォルダ内のファイルが消せない場合は、①<表示>メニューで<縮小版>および<詳細>以外の項目を選択し、表示モードを変更してみよう。また、ステータスバーも選択しているファイルの情報を取得して表示する機能を持つ。これが原因でファイルを削除できないことがあるので、<表示>メニュー→②<ステータスバー>を選んで項目のチェックをオフにし、ステータスバーを非表示にしよう。
[Point 2]
“目に見えないアプリ”を終了してから削除
アプリケーションで編集(あるいは参照)中のファイル自身、および編集中のファイルを含むフォルダは削除することができない。いったんアプリケーションをすべて終了してから削除しよう。なお、タスクボタンやタスクトレイにアイコンが表示されていなくても、アプリケーションが起動中のことがある。その場合は、[Point 3]を参考に「Windowsタスクマネジャ」でアプリケーションを強制終了してから削除する必要がある。
[Point 3]
エクスプローラがダメなら「コマンドプロンプト」で攻める!
ファイルを使用中のアプリが見当たらなかったなら、ウインドウズのシェルである「エクスプローラ」が原因かもしれない。この場合は、エクスプローラの終了と「コマンドプロンプト」での削除という二段構えで改めてみよう。
1>>「ファイル名を指定して実行」の①「名前」欄に半角で「cmd」と入力、②<OK>ボタンを押して「コマンドプロンプト」を起動する。プロンプトに続けて③半角で「del(半角空き)」(※1)と入力し、④そこに削除できないファイルをドラッグ&ドロップする。フルパス名が入力されたら「コマンドプロンプト」のウィンドウのみを前面に表示して次のステップに進む

2>>「Windowsタスクマネージャ」を起動し、①<プロセス>タブで②「explorer.exe」の項目を選択して③<プロセスの終了>→④<はい>とボタンをクリックする
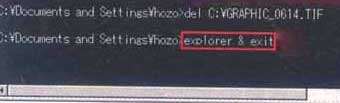
3>>画面に「コマンドプロンプト」のみが表示された状態になったら、①ウィンドウ内をクリックしてから[Enter]キーを押す。これで削除できる場合があるのだ。無事ファイルを削除できたなら、②半角で「explorer(半角空き)&(半角空き)exit」と入力して[Enter]キーを押し、通常のデスクトップ画面に戻そう
[Point 4]
いったん再起動・してから削除またはセーフモードで削除
どうしても消せないファイル/フォルダも、いったん再起動すれば何の問題もなく削除できてしまうことがある。再起動して[Point 1]~[Point 3]の操作を試し、それでも削除できない場合は、パソコンをセーフモードで起動して削除を試行してみよう。なおセーフモードでパソコンを起動する。セーフモードでも消せない場合、ウィンドウズXPユーザーは合わせ技として[Point 3]を実行してみるとよいだろう。
[Point 5]
ファイルシステムにエラーが発生しているかもしれない!?
ファイルを削除する際に、「ファイルの削除エラー」の発生を知らせる警告ダイアログが表示される場合は、ファイルシステムに問題があることも考えられる。この場合は、「チェックディスク」を実行してドライブをチェックしてみよう。見つかったエラーを修復したのちに再度削除操作を試みるとうまくいくことがあるのだ。なお、コンビュータウイルスヘの感染が原因でファイルが削除できなくなることもあるようなので、ウイルスチェックも行なっておこう。
[Point 6]
同じ名前の別のファイルで上書きしてから削除を試みる
「メモ帳」などを使い、削除でき切ないファイルと同じ名前のファイルで問題のファイルを上書きすることにより、マウス操作で正常に「ごみ箱」に移動できることがある。ファイルの上書きが成功した時点でこちらの勝ちなのだ。消せないファイルに対し、「メモ帳」からファイルの上書きを実行してみよう。「メモ帳」を起動し、何も入力しないで<ファイル>メニュー→①<名前を付けて保存>を選択する「名前を付けて保存」の②「保存する場所」で消せないファイルのある場所を指定し、③「ファイルの種類」欄で「すべてのファイル」を選択する。④「ファイル名」欄には半角の「"」で前後を囲んで消せないファイルと同じ名前を入力し、⑤<保存>ボタンを押す。上書き確認ダイアログで⑥<はい>ボタンを押し、上書きが成功したなら、「メモ帳」を終了してから問題のファイルを削除してみよう
[Point 7]
名前が不正なために削除できない場合の対処方法
マッキントッシュやLinux(リナックス)環境とウィンドウズとでファイルをやり取りする際に、ウィンドウズでは扱えない名前が付けられていることが原因でファイル/フォルダを消せなくなることがある。問題を引き起こす不正な名前には下の記事のようなものがある。こうしたファイル/フォルダを消すには、「コマンドプロンプト」から特殊な書式を使ってファイル/フォルダを指定し、「del」コマンドで削除する必要があるのだ。

1>>ファイル名が不正なファイルをドラッグ&ドロップで「ごみ箱」に移動しようとすると、画面写真のようにアクセスできない旨のエラーダイアログが表示される。エクスプローラ上からは削除することができないのだ
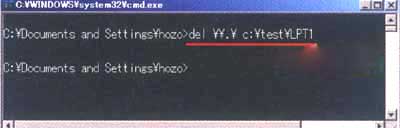
2>>「コマンドプロンプト」を起動し、プロンプトに続けて半角で「del(半角空き)\\.¥(半角空き)」と入力する。続けて消せないファイルのフルパス名(ここでは「c:¥test¥LPT1」)を入力して[Enter]キーを押す。これで不正なファイル名が原因で消せないファイルを削除できる場合があるのだ
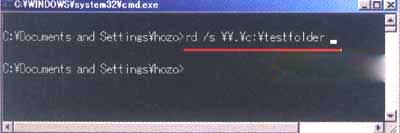
3>>フォルダの場合は、「コマンドプロンプト」にまず半角で「rd(半角空き)/s(半角空き)¥¥.¥」と入力する。
続けて消せないフォルダのフルパス名(ここでは「c:¥testfolder(半角空き)」)を入力して[Enter]キーを押す。これで問題のフォルダを削除できる場合があるのだ
▼問題を引き起こす不正な名前
| ・末尾に半角の「.」(ピリオド)が入力されているファイル名 ・末尾に半角のスペースが入力されているフォルダ名 ・システム予約名→CON、PRN、AUX、NUL、COM1~COM9、LPT1~LPT9 |
<PR>HDD:ネット最安はどこ!?
[Point 8]
解凍したファイルがアクセス権の問題で消せない!?
拡張子「.ZIP」のZIPファイルなどから解凍(展開)したファイルが、アクセス拒否によって開けなかったり、削除できなかったりする問題が確認されている。この場合は、問題の発生しているファイルに対して変更を加えられるようにアクセス権の設定をかえなければならない。

1>>圧縮ファイルから解凍したファイルを削除する際に、このような画面が表示されて削除不能!こんなときはアクセス権の設定を確認しよう
2>>作業を行なうにあたり、ウインドウズXPプロフェッショナルでは次の設定を行なっておくこと。管理者権限を持つユーザーアカウントでログオンし、「マイコンピュータ」を開いて<ツール>メニュー→①<フォルダオプション>を選んで「フォルダオプション」ダイアログを表示する。②<表示>タブの③「簡易ファイルの共有を使用する(推奨)」のチェックをオフにして④<OK>ボタンをクリックする
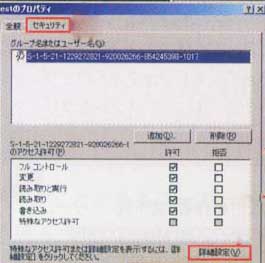
3>>一方、ウインドウズXPホームエディションでは、パソコンをセーフモードで起動し、管理者権限を持つユーザーアカウントでログオンして作業を行なう。なお、ここからはXPホームエディションの場合を例に話を進める。①問題のファイルを右クリック→②<プロパティ>を選び、開かれたダイアログの③<セキュリティ>タブで④<詳細設定>ボタンを押す
4>>表示されたダイアログの①<所有者>タブで②「Administrators」という文字列を含む項目を選択し、③<OK>ボタンをクリックする。この操作で管理者権限を持つユーザーに対してそのファイルの所有権が与えられる。なお、「Administrators」は管理者権限を持つユーザー全体を含むアカウントグループであり、システムにあらかじめ登録されている
5>>①<セキュリティ>タブに戻ったら②<追加>ボタンを押し、「ユーザーまたはグループの選択」画面の③入力欄に現在ログオンしている管理者権限を持つユーザー名(または半角の「administrators」)を入力し、④<OK>ボタンを押す。⑤「グループ名またはユーザー名」欄に追加されたユーザー名を選択し、下の一覧の⑥「フルコントロール」の「許可」にチェックを入れる。すべて終わったら⑦<OK>ボタンを押してダイアログを閉じよう。これで問題のファイルに新しくアクセス権が設定され、削除可能になる場合がある
6>>フォルダのアクセス権の設定を変更する場合も、ファイルとほぼ同じ操作を行なう。フォルダアイコンを右クリック→<プロパティ>を選び、開いたダイアログの①<セキュリティ>タブで②<詳細設定>ボタンを押す。さらに開いたダイアログの③<所有者>タブに移動し、④「サブコンテナとオブジェクトの所有者を置き換える」という項目にチェックを入れ、⑤「Administrators」という文字列を含む項目を選択して⑥<OK>ボタンを押す。確認のダイアログが表示された場合は<はい>ボタンをクリックしておくこと
7>>続いて①<アクセス許可>タブに移動し、②「子オブジェクトに適用するアクセス許可エントリを親から継承し、それらをここで明示的に定義されているものに含める」と③「子オブジェクトすべてのアクセス許可エントリを、ここに表示されているエントリで子オブジェクトに適用するもので置換する」にチェックを入れて④<OK>→⑤<はい>とボタンを押そう。これで、問題のフォルダを含む親フォルダに設定されているアクセス権が、問題のフォルダ自身とその中にあるオブジェクト(ファイルやサブフォルダ)に対して適用されるのだ。プロパティダイアログを閉じてから、フォルダの削除を試してみよう
★うっかり消したファイルが蘇る!?復元ソフトに注目
ファイルを「ごみ箱」に移動して完全に削除してしまうと、普通はまず元に戻せない。また、ディスクをフォーマットしてしまうと、中のファイルはすべて消えてしまう。誤って消してしまったファイルを復元するには、特別なソフトウェアが必要。ここでは、復元ソフトの分野で定評のある数本を取り上げ、その機能を紹介しよう。

