バックアップ3
スケジュールを組んで自動バックアップ
「バックアップユーティリティ」にはスケジュール機能が用意されている。「backup」フォルダに限らず、よく使う「マイドキュメント」フォルダなどを定期的にバックアップできれば、安心感が高まるはず。バックアップを開始した時点でのデータをコピーするという仕組みを持っており、開いていたり編集中だったりするファイルでも確実にバックアップできるので安心だ。
1.バックアップユーティリティ」を起動したら、①<スケジュールジョブ>タブを開く。②<ジョブの追加>ボタンをクリックするとウィザードがあらわれるので③<次へ>ボタンを押し、画面の指示に従ってバックアップするファイル/フォルダなどを設定していこう
2.上の画面が現れたら①「あとで実行」にチェックをいれる。②任意の名前を入力し、③<スケジュールの設定>ボタンを押す
3.表示されたダイアログの①<スケジュール>タブでバックアップを行なうタイミングを指定できる。たとえば②毎週金曜日の23時59分に任意のフォルダをバックアップする、なんて設定が行なえるのだ。③<OK>ボタンを押し、あとは画面の指示に従って作業を進めればよい
復元手順
1.最新の「通常」「差分」を復元すればよい
データの復元を行なうには「バックアップユーティリティ」の①<メディアの復元と管理>タブを開く。②項目名を参考に左側の復元したい項目を選択。右側で「作成」欄と「メソッド」欄を確認し、③日付が最新の「通常」「差分」の項目にそれぞれチェックオン。④で保存先を指定できるが、通常は「元の場所」でよいだろう。⑤<復元の開始>ボタンをクリックする
レジストリのデータをバックアップできる!
ウインドウズXPにはレジストリのデータをバックアップするための専用ツールが用意されていない。「バックアップユーティリティ」を使えばカンタンにバックアップできるので活用してみるとよいだろう。このテクニックを実行するとCOM+(コムプラス)クラス登録データベース、「NTDETECT.COM」「ntldr」などの起動用ファイル、保護されたシステムファイルも同時にバックアップされる。「バックアップユーティリティ」の①<バックアップ>タブを開くと、「デスクトップ」→「マイコンピュータ」の下層に②「SystemState」という項目がある。これにチェックを入れて処理を実行すると、レジストリの本体ファイルをバックアップできるのだ
付属の専用ソフトでバックアップ作業を快適に
今回は「backup」フォルダにバックアップデータを保存したが、これらのデータはまとめて圧縮し、できれば別のハードディスクドライブ(HDD)にバックアップしておくとよい。
ウィンドウズXPなら『バックアップユーティリティ』というツールを使うと便利だが、これはただデータのバックアップを行なえるだけのソフトではない。バックアップした内容が変更されたとき、簡単に差分を反映できるなど、意外と多機能なのである。
応用のヒント ステップ1で<次へ>ボタンを押すと、ウイザードで簡単にバックアップが可能
※ウインドウズXPホームエディションで「バックアップユーティリティ」を使うには、事前にインストール作業が必要。XPのセットアップCD-ROMがあれば導入できる
ウインドウズXPホームエディションのセットアップCD-ROMをドライブに挿入したら、
①<スタート>メニュー→<ファイル名を指定して実行>を選択し②「名前」欄に半角で「e:\valueadd\msft\ntbaCkup\ntbackup.msi」(「e:」はセットアップCD-ROMを挿入したドライブ名)と入力。③<OK>ボタンを押すとインストールされる。最後に④<完了>ボタンをクリックしよう
バックアップ手順
1.「バックアップユーティリティ」を起動
①<スタート>メニュー→<ファイル名を指定して実行>を選択し②「名前」欄に半角で「ntbackup」と入力しよう③<OK>ボタンを押すと「バックアップユーティリティ」が起動するので④「詳細モードに切り替えて実行する」をクリックして詳細モードに切り替える
2.バックアップしたいフォルダを指定
詳細モードの①<バックアップ>タブを開き、②バックアップしたいフォルダを選択する。ここでは「backup」フォルダを指定した。③<参照>ボタンをクリックし、④バックアップファイルの保存先(できれば起動ドライブ以外のHDDが望ましい)を指定して⑤<保存>ボタンを押そう。設定したら⑥<バックアップの開始>ボタンを押す
3.フォルダ内すべてをバックアップ
「バックアップジョブ情報」ダイアログの①「メディアにこのバックアップを追加する」にチェックを入れる。復元時の参考にするために②の文字列はバックアップ内容と一緒にメモしておくとよい。③<バックアップの開始>ボタンを押すと、バックアップ処理が実行される。最後に<閉じる>ボタンを押そう
「オフィスXP/2003」の設定だってバックアップできる!
ウインドウズだけでなく、「マイクロソフトオフィスXP/2003」の各種設定もまとめてバックアップすることが可能だ。それには「MicrosoftOffice2003個人用設定の保存ウィザード」(以下「保存ウィザード」)を使えばよい。「オフィス2003」を例にバックアップ方法を解説しよう。
注意ポイント 「オフィスXP」の場合、ツールの名前は「個人用設定の保存ウイザード」だ
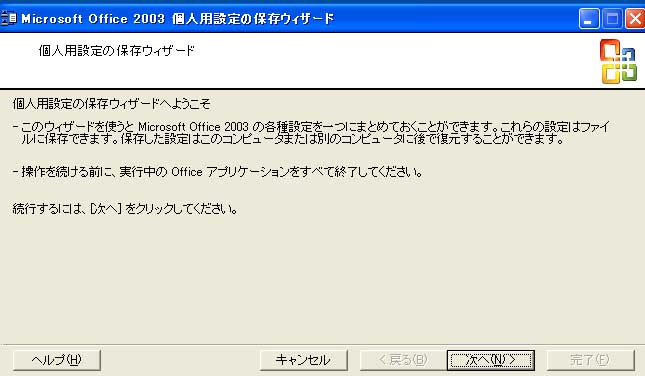
「オフィス」設定をバックアップする
「保存ウィザード」を起動して<次へ>ボタンを押したら、①「このコンピュータから設定を保存」を選択し、②<次へ>ボタンを押す。③<参照>ボタンを使って④バックアップファイルの保存先を「backup」に指定し、⑤<完了>→<終了>とボタンを押す
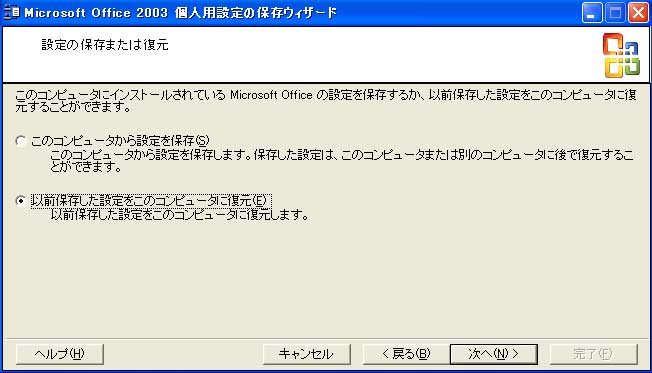
「オフィス」設定を復元する
「保存ウィザード」を起動して<次へ>ボタンを押したら、今度は①「以前保存した設定をこのコンピュータに復元」にチェックを入れ、②<次へ>ボタンをクリック。③バックアップしたファイルを指定し、④<完了>→<終了>とボタンを押そう
ユーザー専用のフォルダをまとめてバックアップ!
「マイドキュメント」フォルダ内、デスクトップ上、インターネットの「お気に入り」など、よく使うデータのほとんどは「ユーザープロファイルフォルダ」というユーザー固有のフォルダに保存されている。ならば、このフォルダを丸ごとバックアップしておくと、かなり安心というわけだ。
注意ポイント ユーザープロファイルフォルダ内のすべてのデータをバックアップできるわけではないので注意
1.別のユ-ザーアカウントでログオン
まず①「backup」フォルダ内に②名前が半角の「profile」フォルダを作成ておこう。ログオン中のユーザー(ここでは「tkmt」)のプロファイルフォルダはバックアップできないので、③別のアカウント(ここで「new」)でシステムにログオンする
2.設定画面を開く
①「マイコンピュータ」アイコンを右クリック→②<プロパティ>を選択。③<詳細設定>タブで「ユーザープロファイル」セクションの④<設定>ボタンを押そう。⑤バックアップしたいユーザープロファイルの項目を選択し、⑥<コピー先>ボタンを押す
3・データの保存先を指定する
表示されたダイアログで①<参照>ボタンを押し、②「backup」フォルダ内に作成した「profile」フォルダを指定する。③<OK>→④<OK>→⑤<はい>とボタンをクリックすれば、ユーザープロファイルフォルダをバックアップできるのだ
復元手順
ユーザープロファイルフォルダを開く
1.ユーザープロファイルフォルダの内容を復元するには、まず「バックアップ手順」
ステップ1と同じく、復元先以外のアカウントでログオンしておこう。そのうえで①「マイコンピュータ」→②起動ドライブ→③「Documents and Settings」フォルダ内の④復元したいユーザー名のフォルダ(ここでは「tkmt」)を開いておく。このフォルダを復元するわけだ
2.データ&設定を復元!
次に①「profile」フォルダを開き、②中にあるフォルダをすべてユーザー名のフォルダ内にマウスの右ボタンでドラッグ&ドロップ→③<ここにコピー>を選択し、<すべて上書き>ボタンをクリックしてコピーしよう。

