バックアップ2
システムを再起動しないでまとめて更新プログラムを適用するテクニック
ウィンドウズXP SP2の公開以降も、かなりの数の更新プログラムが公開されている。自動更新機能を有効にしてあるなら、これらの更新プログラムは自動的にダウンロード・導入される。職場などにおいて、更新プログラムを個別にダウンロードして導入している場合は、次の操作を試してみよう。更新プログラムの導入時のシステムの再起動がスキップできるため、効率アップにつながるのだ。ここでは、ウィンドウズXPプロフェッショナルサービスパック(SP)2の環境を例に、セキュリティ更新プログラムを手動でまとめて適用する手順を紹介しよう。
応用のヒント
更新プログラムとバッチファイルをまとめてバックアップしておけば、XPを新規インストールした際に再利用できる
1.「セキュリティ情報とアップデート」のページにアクセス
インターネットに接続し、①「Microsoft」のウェブサイトの「Windows (セキュリティ情報とアップデート)」のページ
(http://www.microsoft.com/downloads/Browse.aspx?displaylang=ja&categoryid=7) にアクセスする。
②一覧から目的の製品のリンクを見つけ出しクリックしよう。なお、ここでは例として③「Windows XP ProfessionalSP3」をクリックした
2.更新プログラムをダウンロード
①それぞれリンクになっているファイル名をクリック→②<保存>ボタンを押す
3.「メモ帳」に文字列を入力する
続いて、更新プログラムを適用するためのバッチファイルを作成する。まず、「メモ帳」を起動しよう。編集ウィンドウに、①起動ドライブのルートディレクトリにダウンロードした更新プログラムのファイル名を入力するのだが、その際はコピー&ペーストを使うとよい②アイコンを選択して[F2]キーを押し、ファイル名が編集可能な状態になったら[Ctrl]キーを押しながら[C]キーを押してファイル名の文字列をクリップボードにコピーする。そして、コピーした文字列を③[Ctrl]キーを押しながら[∨]キーを押して「メモ帳」に貼り付けるわけだ。さらに、ファイル名の行末には④半角で「(半角空き)-z(半角空き)-m」と入力し、[Enter]キーを押して改行しておくこと
4.パッチファイルとして保存する
①「メモ帳」にすべての更新プログラムの名前と行末の「(半角空き)-z(半角空き)-m」(半角)」を入力し終わったら、最後の行で[Enter]キーを押して改行してあることを再確認し、②[×]→③<はい>とボタンを押す。「名前を付けて保存」の④「保存する場所」で起動ドライブのルートディレクトリを選択し、⑤「名前」欄に半角で「"update.bat"」と入力して⑥<保存>ボタンを押す
5.パッチファイルを実行して更新プログラムを導入
起動ドライブのルートディレクトリに作成した①「update.bat」のアイコンをダブルクリックすると、
②更新プログラムの適用が実行される。すべての処理が終わったら、パソコンを手動で再起動しておこう
ユーザーアカウント
バックアップ手順
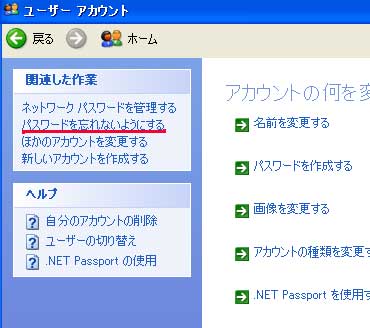
1.パスワードディスクの作成ウイザードを起動
「コントロールパネル」の「ユーザーアカウント」アイコンをダブルクリックして開き、①目的のユーザーアカウントのアイコンをクリックする切りかわった画面で②「パスワードを忘れないようにする」をクリックするとウイザードが起動するので③<次へ>ボタンをクリックしよう。次の画面では、ドライブにフォーマット済みの2HDフロッピーディスクを挿入して<次へ>ボタンをクリックする
2.ウィザードにしたがって作業を進めていく
「ユーザーアカウントの現在のパスワード」画面が表示されたら、①入力欄へユーザーアカウントに設定してあるパスワードを入力し、②<次へ>ボタンをクリックする。あとは<次へ>→<完了>とボタンをクリックして作業を進めればパスワードリセットディスクのできあがり
復元手順
1.パスワードリセットディスクの使い方を知っておこう
パスワードを忘れてしまってウィンドウズXPにログオンできなくなった場合は、作成したパスワードリセットディスクでパスワードを一旦リセットし、新たなパスワードに変更することで対処しよう。起動時にログオンダイアログが表示される環境では、ログオンに失敗すると①「ログオン失敗」ダイアログが表示されるので②<リセット>ボタンをクリックする一方、起動時に「ようこそ」画面が表示される環境では、ログオンに失敗したときに表示されるバルーンヘルプ内の③「パスワードリセットディスクを使う」の部分をクリックしよう
2.パスワードのリセット作業はウィザードにしたがって進める
ステップ1の操作を実行すると「パスワードのリセットウイザード」が起動するので、最初の画面で①<次へ>ボタンをクリックしようドライブにパスワードリセットディスクを挿入してから②<次へ>ボタンをクリックするこの画面が表示されたら、新規に設定するパスワードを入力し、③<次へ>ボタンをクリックする。最後に<完了>ボタンを押せばウィザードによるリセット作業は完了。ログオン画面にもどるので、新しいパスワードでシステムにログオンすればよい
地域と言語のオプション
ユーザー辞書に登録した単語の情報をバックアップ
バックアップ手順
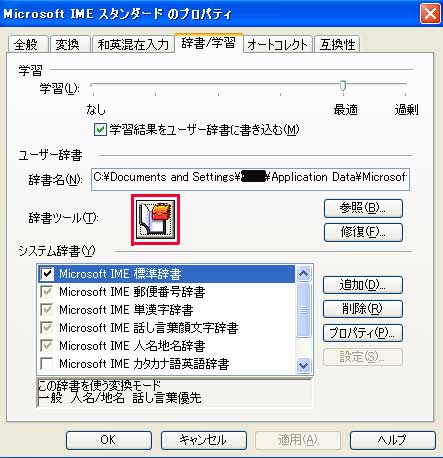
「Microsoft IME辞書ツール」でユーザー辞書をバックアップ 「コントロールパネル」内の「地域と言語のオプション」アイコンをダブルクリックし、①<言語>タブの②<詳細>ボタンを押す。表示されたダイアログの③<設定>タブで④「MicrosoftIMEStandard」という文字列を含む項目を選択して⑤<プロパティ>ボタンを押す⑥<辞書/学習>タブで⑦のボタンをクリックすると「MicrosoftlME辞書ツール」が起動するので、<ツール>メニュー→⑧<一覧の出力>を選び、⑨「ファイルの場所」で「backup」フォルダを選択し⑩「ファイル名」を指定して⑪<開く>ボタンを押す。出力処理が実行されたのちに完了のダイアログで⑫<終了>ボタンを押せば操作はおしまい。これでユーザー辞書の内容がテキスト文書ファイルに出力されるのだ
復元手順
テキスト文書ファイルから辞書に登録する。内容を復元する際は、「MicrosoftlME辞書ツール」の<ツール>メニュー→①<テキストファイルからの登録>を選び、②「バックアップ手順」の操作でユーザー辞書の内容を書き出したテキスト文書ファイルを選択して③<開く>ボタンを押す。復元処理が実行されたのちに、終了のダイアログで<終了>ボタンを押せば操作はおしまい
ネットワーク接続
ネットワークの設定をファイルに書き出す
バックアップ手順
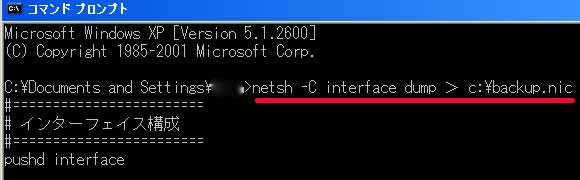
「netsh」コマンドでネットワーク設定を出力 。
①<スタート>メニュー→<ファイル名を指定して実行>を選び、②「名前」欄に半角で「cmd」と入力、③<OK>ボタンを押す。「コマンドプロンプト」が起動したら、プロンプトに続けて④半角で「netsh(半角空き)-C(半角空き)interface(半角空き)dump(半角空き)>(半角空き)c:\backup.nic」と入力し[Enter]キーを押そう
復元手順
ネットワークの設定を書き出したファイルを使ってネットワーク設定を復元するには次の操作を行なう。まず「コマンドプロンプト」を起動し、①半角で「netsh(半角空き)」(半角空き)c:\backup\backup.nic」「c:\backup\backup.nic」はバックアップしたファイルのフルパス名)と入力して[Enter]キーを押す。コマンドが実行され、②プロンプトが表示されたら作業は完了だ
WINDOWSファイアウォール
「Windowsファイアウォール」の例外設定をバックアップする
ウインドウズXPサービスパック(SP)2に搭載された「Windowsファイアウォール」機能においてバックアップしておきたいのは、<例外>タブに通信を遮断しない例外として登録した項目群だ。プロパティダイアログからバックアップすることができないので、レジストリを直接バックアップすることになる。
注意ポイント ここでは、パソコンをドメインネットワークに登録していない環境を前提としている
バックアップ手順

例外項目の設定を管理するレジストリキーをバックアップレジストリエディタを起動し、①左ウインドウでHKEY_LOCAL_MACHINE→SYSTEM→CurrentControISet→
Services→SharedAccess→Parameters→FirewallPolicy→
StandardProfiIeキーを右クリック→②<エクスポート>を選択する開いたダイアログの③「保存する場所」で「backup」フォルダを指定し、④わかりやすい名前を付けて⑤<保存>ボタンをクリックする。これでファイアウォールの例外項目の設定が、⑥拡張子「.reg」のREGファイルにバックアップされる
復元手順
REGファイルをレジストリに結合する。
ファイアウォールの例外項目の設定を復元する際は、①設定を書き出したREGファイルを右クリック→②<結合>を選び、確認ダイアログで③<はい>→④<OK>とボタンを押せばよい
スクリーンセーバーの本体ファイルをバックアップ
バックアップ手順
検索機能を使ってSCRファイルを探し出す 。
まず①ウインドウズフォルダ(XPをインストールしたフォルダ、通常は「WINDOWS」)を開いて②[F3]キーを押す。その後、左側のウインドウで③「ファイルとフォルダすべて」をクリックしようウインドウ表示が切りかわったら④に半角で「*.scr」と入力し⑤「WINDOWS」になっていることを確認し⑥<検索>ボタンをクリックする⑦見つかった拡張子が「.scr」のファイルのうち、必要なもののみを選別して「backup」フォルダにバックアップしておこう
復元手順
スクリーンセーバーを復元する方法アレコレ。
スクリーンセーバーを復元する場合は、①バックアップした拡張子「.scr」のファイルを②ウィンドウズフォルダ(XPをインストールしたフォルダ、通常は「WinDOWS」)にコピーまたは移動すればよい。なお、もとのセットアップファイルが残っていれば、それを実行して再インストールするのが一番確実。スクリーンセーバーの種類によっては、SCRファイル単体だと動作しないものがあるので注意しよう
lEから登録した壁紙の本体ファイルをバックアップ
バックアップ手順
lE6から設定した壁紙の画像にすばやくアクセス!
「画面のプロパティ」の①<デスクトップ>タブを開き、「背景」欄の②「lnternet Explorer壁紙」という項目を選択する。③<参照>ボタンを押して開く「ファイルの参照」において、④「lnternet Explorer壁紙.bmp」というファイルをマウスの右ボタンで「backup」フォルダにドラッグ&ドロップし、メニューから⑤<ここにコピー>を選ぶ
復元手順
バックアップしたBMP画像を壁紙に設定する。復元作業は、通常の壁紙設定操作をそのまま実行する。具体的には、「画面のプロパティ」の①<デスクトップ>タブで②<参照>ボタンを押し、「ファイルの参照」で③壁紙に設定するBMP画像ファイルを選択。④<開く>→<OK>とボタンをクリックすればよい
画面のプロパティ
デスクトップテーマの表示設定をバックアップ
バックアップ手順
画面の表示設定をファイルに書き出す「画面」アイコンをダブルクリックし、開いたダイアログの①<テーマ>タブで②<名前を付けて保存>ボタンをクリックする。表示されたダイアログで③「保存する場所」として「backup」フォルダを指定し、④<保存>ボタンをクリックすれば、デスクトップテーマの表示設定を拡張子「.theme」のテーマファイルとしてバックアップできる
復元手順
「.thome」ファイルの内容を復元する
画面の表示設定を復元する際は、「画面のプロパティ」の①<テーマ>タブで「テーマ」のドロップダウンリストから②<参照…>を選択する。表示された「テーマを開く」ダイアログで③バックアップしておいた拡張子「.theme」のテーマファイルを選択し、④<開く>→<OK>とボタンをクリックすればよい
「ウィンドウズメディアプレーヤー」のライセンス情報をバックアップ
オンラインで購入した音楽ファイルには著作権管理用のデータが含まれており、そのファイルを再生する"権利"を持ったプレイヤーソフトでのみ再生できる。「ウインドウズメディアプレーヤー」(以下、WMP)でこの"権利"にあたるものがライセンス情報ファイルであり、これを喪失すると保護されたファイルが再生できなくなる。バックアップしておこう。
応用のヒント システムを新規に再インストールした際にも、ライセンス情報ファイルの復元処理が必要となる
バックアップ手順
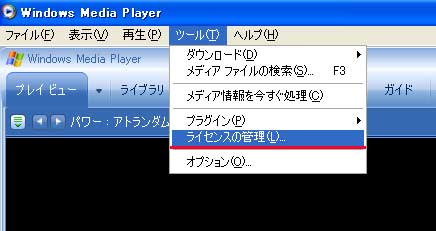
1.「ライセンスの管理」のダイアログを開く
WMP10の場合は、ソフトを起動して①の部分をクリック。表示されたメニューから<ツール>→②<ライセンスの管理>を選択しようWMP9の場合は、③をクリックしてメニューバーを表示し、<ツール>メニュー→④<ライセンスの管理>を選択する
2.ライセンス情報ファイルをバックアップする
ステップ1の手順で「ライセンスの管理」ダイアログが開いたら、まず①のフルパス名を確認。ここにライセンス情報ファイルがバックアップされるのだ。初期設定では、「マイドキュメント」フォルダ→「マイミュージック」(または「My Music」)→「LicenseBackup」フォルダがバックアップ先として使われるが、②<変更>ボタンで変更できる。ライセンス情報ファイルをバックアップする際は、③<すぐバックアップ>ボタンをクリックしよう
3.確認ダイアログが出ることなくバックアップが進んだ場合
ライセンス情報ファイルのバックアップがはじめてであれば、そのままバックアップ処理が実行される。完了のダイアログで<OK>ボタンを押せば完了。
4.上書き確認ダイアログが表示された場合は注意が必要
<今すぐバックアップ>ボタンをクリックした際にファイル置きかえの書き確認ダイアログが表示れた場合は注意が必要。多くの場合、①<はい>ボタンを押してファイルを置きかえればよいのだが、システムを再インストールなどによって新しくしたときには、置きかえると必要なライセンス情報が消えてしまうことがある。不安な場合はとりあえず②<いいえ>ボタンを押し、「ライセンスの管理」ダイアログで<変更>ボタンを使い、③バックアップ先を別のフォルダに変更してから実行しよう
復元手順
ライセンス情報ファイルを復元するための処理。
ライセンス情報ファイルを復元する際は、「ライセンスの管理」ダイアログを表示し、①の部分を確認。ライセンス情報ファイルのバックアップ先が正しければ、インターネットに接続した状態で②<今すぐ復元>→③<はい>(WMP9では<OK>)とボタンを押す。これでライセンス情報を復元できる。ライセンス情報ファイルが①以外の場所にあるのなら④<変更>ボタンを押し、開いたダイアログで⑤バックアップ先フォルダを指定して⑥<OK>ボタンを押してから<今すぐ復元>ボタンをクリックすること
ウィンドウズXPの起動に必要なファイルをバックアップ
起動ドライブ(通常は「C:」)のルートディレクトリ(もっとも上の階層)にある、「bootfont.bin」「NTDETECT・COM」「ntldr」「boot.ini」の4つのファイルは、ウィンドウズXPの起動に必須のファイル群だ。これらが破損・消失すると、ウインドウズXPを正常に起動することができなくなる。これらのファイルをバックアップしておこう。
応用のヒント 緊急時は4つのファイルをバックアップしたフロッピーディスクを使って起動する
4つのファイルはFDにバックアップしておく
まず、フロッピーディスク(FD)ドライブにフォーマット済みの2HD FDを挿入する。未フォーマットの場合は、フォーマットしておこう。
①「マイコンピュータ」内の起動用HDDのアイコンをダブルクリックして開き、
②ルートディレクトリにある4つのファイル「bootfont.bin」「NTDETECT.COM」「nttdr」「boot.ini」を右クリック→<送る>→
③<3.5インチFD(A:)>を選ぶなどしてFDにコピーする。これでバックアップ作業は完了なのだ
復元手順
1.緊急時にはバックアップFDを使う
システムの起動に必要な4つのファイルのうち「ntldr」が破損・消失すると、①のようなメッセージが表示されてウインドウズXPを起動する「boot.ini」や「NTD ETECT.COM」が破損・消失すると②のメッセージが表示されて再起動が繰り返される。これらの症状が出てウィンドウズXPを起動できなくなったら、上の「バックアップ手順」で作成したFDをドライブに挿入したままパソコンの電源を入れてみよう。これで起動できる場合がある
2.復元はFDからファイルをコピー
「バックアップ手順」で作成したFDを使い無事システムが起動できたら、FD内の4つのファイルをHDDに書きもどしておこう。といっても難しい操作ではなく、①FD内の4つのファイルを選択し、②起動ドライブのルートディレクトリにドラッグ&ドロップすればよいのだ。なお、確認ダイアログが表示された場合は③<すべて上書き>ボタンを押すこと

