バックアップ4
なにをバックアップすればいいのかわからない人は
ドキュメントは要・不要が判断しやすい。デジタルカメラ画像のような掘り直しできないものを最重要データと位置付け、自分の判断で必要なデータをピックアップしてバックアップすればいい。その一方、各種設定情報はややもすると過剰バックアップになりがちなので注意したい。表2に重要設定項目を列挙してあるが、これらをひとつずつバックアップしていくのは手間がかかるし、こうした項目が万人にとって必須というわけではない。たとえば日本語入力ソフトのユーザー辞書は問答無用の重要データ。ただし、同ソフト自体を初期設定のまま使っているのであれば、ユーザー辞書のバックアップにさほど神経質になる必要はない。捨てられるものはバサバサと切り捨て、バックアップ作業をスリム化していこう。
判断しないという割り切りもアリ
しかしながら、この要・不要の判断こそが面倒な作業であり、挫折という軟弱魂を呼び起こす元凶でもある。そこで逆転の発想、要・不要を問わずひとまとめにバックアップするという手法もある。その代表例が『ファイルと設定の転送ウィザード』だ。このウィンドウズXPの標準機能を使うと、インターネットエクスプローラ・アウトルックエクスプレス・ウィンドウズメディアプレーヤー、その他メジャーアプリなど、システム上の主要な設定をまとめて自動抽出してくれる。思い切って切り捨てる。思い切って全部取る。両極端な発想ではあるが、割り切るという思想は通底している。こうした割り切りが挫折しないバックアップの第一歩だ。
挫折しないバックアップ入門
表1必ずバックアップしておきたいドキュメント系ファイル
| テキスト文書ファイル .txt | 日々書きためた恥ずかしい日配など |
|---|---|
| オフィス文書ファイル .doc .xls .ppt | マイクロソフトオフィス」で作った仕事の大事な書類 |
| 画像ファイル . jpg .tif | デジタルカメラで撮影した大事な写真 |
| 音楽ファイル .mp3 .wma | 「WMP」や「iTunes」でリッピングしたMP3ファイルなど |
| 動画ファイル .avi .mpg | DVカメラで撮った家族旅行の映像やテレビ番組 |
表2必ずバックアップしておきたい設定
| 設定 | どんな設定? |
|---|---|
| インターネットエクスプローラ関係 | |
| お気に入り | ウェブサイトヘのアクセスを簡単にする「お気に入り」情報 |
| Cookie | オンラインショップサイトなどの利用情報を保存したファイル |
| アウトルックエクプレス関連 | |
| 電子メールデータ | プライベートや仕事でやりとりした大事なメッセージ |
| アドレス帳 | 知人や取引先の電子メールアドレスや連絡先などの情報 |
| メッセージルール | 受信した電子メールのフォルダ振り分け設定 |
| 電子メールアカウント情報 | 複数の電子メール設定を使い分けるときには必須 |
ユーザー辞書は手動で!
長い年月をかけて積み重ねてきた「ユーザー辞書」は、「ファイルと設定の転送ウィザード」でバックアップできない。ちょっとの手間なので手動で保存しておこう。「MicroSoftIME辞書ツール」を起動し、<ツール>メニュー→①<一覧の出力>を選択。②辞書のバックアップ先を選択して③<開く>ボタンを押せばよい。復元時は<ツール>メニュー→④<テキストファイルからの<
登録>を選び、バックアップした辞書ファイルを選択する
「ファイルと設定の転送ウィザード」の使い方
「ファイルと設定の転送ウィザード」のポイントは「設定のみを保存する」こと。設定データのみなら数十MBで済むのだ
1.ウィザードを起動する
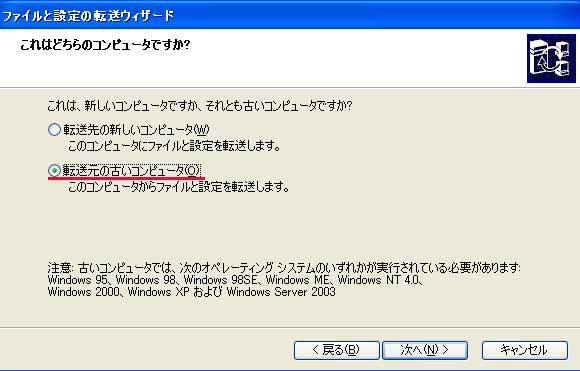
<スタート>メニュー→<アクセサリ>→<システムツール>→<ファイルと設定の転送ウィザード>を選択して起動。①「転送元の古いコンピュータ」を選び②<次へ>ボタンを押す
2.データの保存場所を指定
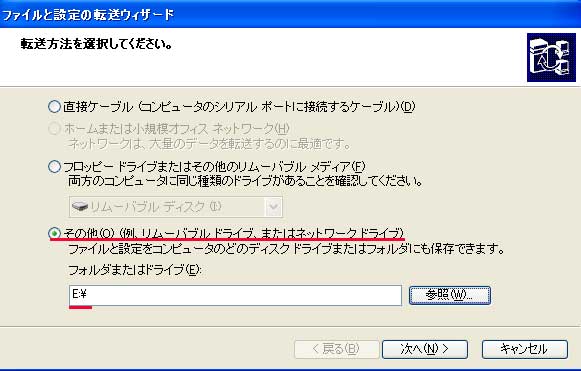
転送方法の選択画面では収集した設定情報の保存場所を設定する。①「その他」を選び、②任意のドライブおよびフォルダを指定しよう。ここでは起動ドライブとは別のHDDを選択している。また、USBメモリなどの外部メディアに直接保存してもかまわない
3.「設定のみ」を選ぶのがコツ
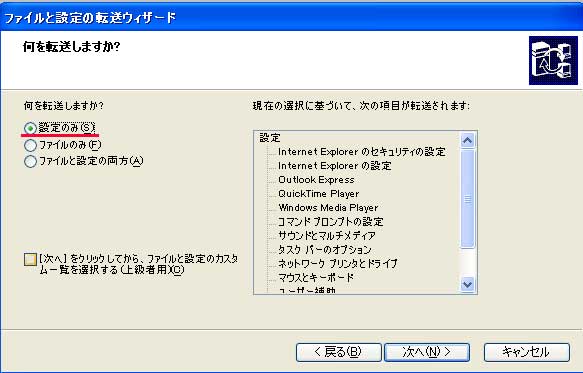
このウィザードでは設定情報とドキュメントファイルの両方を抽出できるが、ファイルを含めるとバックアップデータが巨大になってしまう。「設定のみ」を選ぶのがポイントだ
4.フォルダをコピーしておく
ウィザードでの作美が終わり、ステップ2で指定した場所に「USMT2.UNC」というフォルダが作成されたらバックアップ作業は完了だ。このフォルダに収集した設定データが収められている
復元1.復元処理もウィザード
バックアップしたデータを復元する際も「ファイルと設定の転送ウィザード」で作業する。最初の画面で①「転送先の新しいコンピュータ」を選択して②<次へ>ボタンを押し、ウィザードを進めよう。
復元2.ウィザードディスクは不要
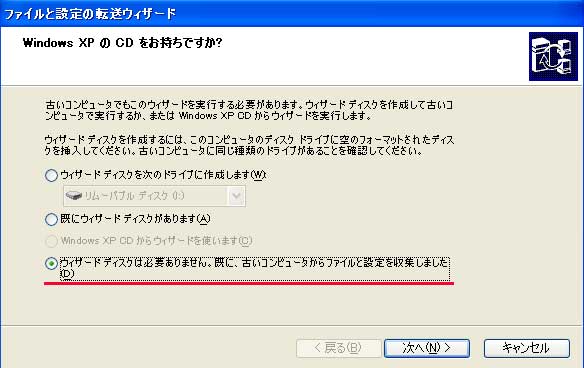
ウィザードディスクの作成画面では、①「ウィザードディスクは必要ありません」を選択しておけば問題ない。②<次へ>ボタンをクリックして復元作業を続けよう。
復元3.バックアップデータを指定
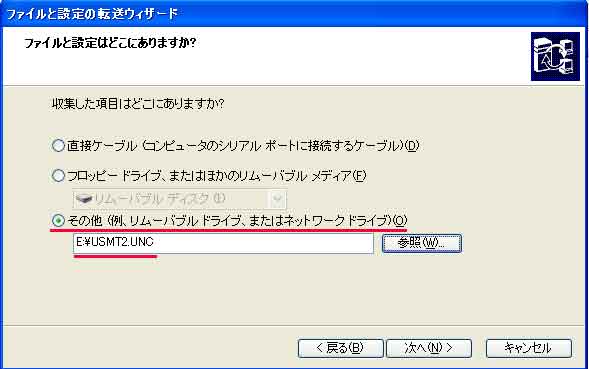
①「その他」を選び、②「USMT2.UNC」フォルダを指定する。リムーバブルメディア内にバックアップしたデータを使う場所は、③「フロッピードライブ~」を選択して該当するフォルダを指定しよう。
「ファイルと設定の転送ウィザード」でバックアップされる設定は?
●デスクトップ関連投定(壁紙・配色など)
●「フォルダオプション」の設定(ウィンドウの表示方法など)
●IE関連椴定(お気に入り・クッキー・セキュリティ・プロキシ・ブラウザ設定など)
●OE/Outlook関連設定(メッセージ・メッセージルール・アドレス帳・表示設定など)
●「ウインドウズメッセンジャー」関連設定
●「ウインドウズメディアプレーヤー」関連設定
●各種「コントロールパネル」設定
●同ウィザードに対応した各種アプリ

