バックアップ
バックアップの極意
パソコンのデータ&設定を失ってしまった!……なんて悲しい状況は、バックアップしていないときにかぎって起こりがち。ここで紹介するバックアップ技は、毎日心がけるとなると心理的に負担だが、ときどき実行してもらいたい

バックアップを実行する際は,保存するデータをハードディスク内のフォルダに一時的にまとめ、ある程度数が集まった段階でDVDメディアにコピーすると効率的だ。今回は、一時保存場所として、起動ドライブ(通常は「C:」)のルートディレクトリ(もっとも上の階層)に作成した「backup」というフォルダを使用する。
「backup」フォルダを作成
①「マイコンピュータ」を開き、②起動ドライブ(通常は「C:」)のアイコンをダブルクリックしてウィンドウを開く。③ウィンドウ内の何もないところで右クリック→<新規作成>→④<フォルダ>を選び、できたフォルダアイコンの名前を⑤半角の「backup」にする
メッセージルール
バックアップ手順
1.ユーザ名を確認する
メッセージルールをバックアップする前に、OE6のユーザー名を確認する。oe6を起動し、<ファイル>メニュー→
①<ユーザーの切り替え>を選択して「ユーザーの切り替え」ダイアログを表示する。②「現在のユーザー」(ここでは「メインユーザー」)を確認し、③<キャンセル>ボタンを押す
2.ユーザ名に対応したIDを探す
レジストリエディタが起動したら、左ウィンドウで①HKEY_CURRENT_USER→ldentitiesとキー(フォルダ)をたどって開く。②「ldentities」キーの下層のキーをひとつずつ選択し、右ウインドウの③「username」アイコンの「データ」欄がステップ1で確認したユーザー名(ここでは「メインユーザー」)になっているキーを探し、このキー(ID)名をメモしておく。続いてこのキーから④Software→Microsoft→Outlook Express→5.0→Rulesとキー(フォルダ)をたどって開き選択しておく
レジストリエディタの左ウインドウで①「Rules」キーを選択した状態で、②<ファイル>メニュー→<エクスポート>を選択。③「保存する場所」で「backup」フォルダを指定し、④「ファイル名」欄に任意の名前を入力して⑤<保存>ボタンを押せばよい
復元手順
1.復元先のIDをチェックする
復元先のウィンドウズ上でレジストリエディタを起動し①左ウィンドウでHkey_current_user→Ldentitiesとキー(フォルダ)をたどって開き、階層を展開する。下層にバックアップの手順で確認したidと同名のキーがある場合はステップ3へ進む。ない場合は、②右ウィンドウの「Username」の「データ」欄が「メインユーザー」となっている③キーを選択して、IDをメモまたはコピーする。④[×]ボタンを押してレジストリエディタを終了する
2.REGファイルを編集する
①REGファイルを右クリック→②<編集>を選択し、REGファイルが「メモ帳」で開かれたら、<編集>メニュー→③<置換>を選択。④「検索する文字列」欄に"バックアップ手順でメモしたID"を、⑤「置換後の文字列」欄に"復元手順ステップ1でメモしたID"を入力し(または貼り付ける)、⑥<すべて置換>ボタンを押す。すべてのIDの部分をステップ1のIDに変更したら、⑦<キャンセル>→⑧[×]→<はい>とボタンを押して、編集内容を保存する
3.REGファイルをダブルクリックで復元
①ステップ2で編集したREGファイルをダブルクリック→②<はい>→③<OK>とボタンをクリックすれば復元は完了。メッセージルールが新たな環境で適用される。なお、ステップ1で同名の旧キーがあった場合は、REGファイルを編集せずにダブルクリックするだけで復元できる
電子メールデータ
バックアップ手順
1.メッセージの保存先を確認
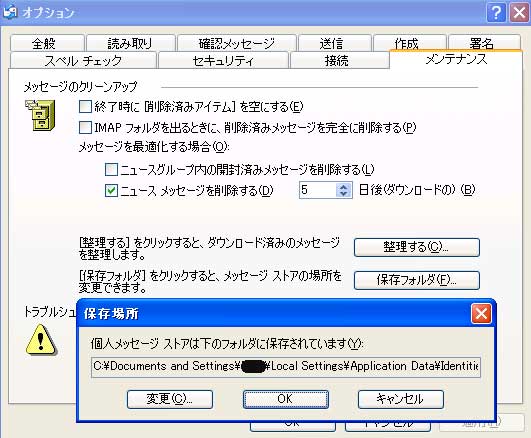
OE6を起動し、<ツール>メニュー→①<オプション>を選択して「オプション」ダイアログを表示する。②<メンテナンス>タブを開き、③<保存フォルダ>ボタンを押す。「保存場所」ダイアログが表示されたら、④メッセージの保存先フォルダのフルパス名をメモまたはコピーする(フルパス名をすべて選択して右クリック→<コピー>を選ぶ)。⑤<キャンセル>ボタンを押してダイアログを閉じる
2.「Outlook Express」フォルダごとバックアップ
①<スタート>メニュー→<ファイル名を指定して実行>を選び②「名前」欄にステップ1で確認したフルパス名を入力する(コピーしている場合は[Ctrl]キーを押しながら[∨]キーを押して貼り付ける)。③<OK>ボタンを押してフォルダウインドウが開いたら④[Backspace]キーを押す。ひとつ上の階層が開くので⑤「OutLook Express」フォルダをバックアップしておこう
※OE5.x/6の電子メールデータ(DBXファイル)の保存先
2000/XP
「C:」→「Documents and Settings」→「●●」→「LocaLSettings」→「ApplicationData」→「ldentities」→
「(********-****-****-****-************)」→「Microsoft」→「Outlook Express」
98/98SE/ME
「C:」→「WINDOWS」→「Application Data」→「ldentities」→
「(********-****-****-****-************)」→「Microsoft」→「Outlook Express」
復元手順
1.ウイザードを起動する
OE6を起動し、<ファイル>メニュー→<インポート>→①<メッセージ>を選択。表示されたダイアログで
②「Microsoft Outlook Express 6」を選択して③<次へ>ボタンをクリックする
2.復元方法を指定する
①「Outlook Express 6ストアディレクトリからメールをインポートする」を選択して②<OK>ボタンをクリックする
3.「Outlook Express」フォルダを選択する
①<参照>ボタンをクリックし、②リムーバブルドライブやメディアにバックアップしておいた「Outlook Express」フォルダを選択。③<OK>→<次へ>とボタンをクリックする
4.復元するフォルダを指定
①「すべてのフォルダ」にチェックを入れておけば、独自に作成したフォルダも含めてすべて復元してくれる。
あとは②<次へ>→<完了>とボタンを押せば、電子メールデータが復元される
電子メールアカウント
バックアップ手順
アカウントをエクスポート
「インターネットアカウント」ダイアログが表示されたら①<メール>タブを開き、②バックアップしたいアカウントを選択して③<エクスポート>ボタンをクリック。④保存先として「backup」フォルダを指定し、⑤任意のファイル名を入力して⑥<保存>ボタンを押せばよい。なお、アカウント情報はIAFファイル形式(拡張子「.iaf」)で保存される
復元手順
インポートするだけでOK
アカウント設定を復元したい場合は、「インターネットアカウント」ダイアログの①<メール>タブで②<インポート>ボタンをクリックし、先ほどバックアップしたIAFファイルを読み込めばよい
アドレス帳
バックアップ手順
「アドレス帳」を起動する
「アドレス帳」を起動したら、<ファイル>メニュー→<エクスポート>→①<アドレス帳(WAB)>を選択する。表示されたダイアログで、②「backup」フォルダを選び、③任意のファイル名を入力して④<保存>→<OK>とボタンをクリックすればよい。なお、「アドレス帳」はWABファイル形式(拡張子「.wab」)で保存される
復元手順
WABファイルを枕み込むだけ
「アドレス帳」の復元はカンタン。「アドレス帳」を起動後、<ファイル>メニュー→<インポート>→<アドレス帳(WAB)>を選択。表示されたダイアログで、バックアップ済みのWABファイルを指定して読み込めばよい
Cookie
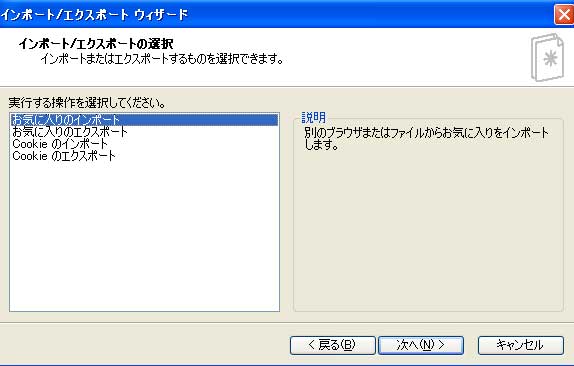
バックアップ手順
テキストファイルとして出力
①Internet Exprolerを起動し、「ファイルにエクスポートする」を選択して②<参照>ボタンを押す。③「backup」フォルダを指定し、④任意のファイル名(初期状態では「cookies.txt」)を入力。⑤<保存>→⑥<次へ>→<完了>→<OK>とボタンを押す
復元手順
テキストファイルを読み込む
①「ファイルからインポートする」を選択し、②フルパス名を指定するか③<参照>ボタンで「Cookie」のバックアップファイルを直接選択する。<次へ>→<完了>→<OK>とボタンを押せば復元は完了だ
お気に入り
バックアップ手順
1.フォルダを選択する
「お気に入り」の一覧の最上位にある
①「Favorites」フォルダを選択して②<次へ>ボタンをクリック
2.HTMファイルとして出力
①「ファイルまたはアドレスにエクスポートする」を選択し、②<参照>ボタンをクリック。③「backup」フォルダを指定し、④任意のファイル名(初期状態では「bookmark.htm」)を入力したら、⑤<保存>→⑥<次へ>→<完了>→<OK>とボタンを押す。あとは出力されたファイルをバックアップしておこう
復元手順
1.HTMファイルを選択
①「ファイルまたはアドレスからインポ一卜する」を選択し、②先ほどバックアップしたファイルのフルパス名を直接入力するか③<参照>ボタンを押すなどして「お気に入り」のバックアップファイル(HTMファイル)を直接選択。④<次へ>ボタンを押す
2.復元フォルダを選ぶ
①「Favorites」フォルダを選択し、②<次へ>→<完了>→<OK>とボタンを押せば復元は完了だ
用語辞典
Outlook Express
【アウトルックエクスプレス】 Microsoft社の電子メール、ネットニュース・リーダー・ソフトウェア。WindowsとMacOSに標準で付いているために利用者が多い。 Windowsと密接に連携しているため、コンピュータ・ウィルスやワームの標的にされることも多い。

