トラブル解決 - ネットワーク編 - 他のパソコンにアクセスできない
他のパソコンのフォルダにアクセスしようとしたら「~にアクセスできません」と表示される。
ネットワーク接続のエラーは、さまざまな設定が関係するので、順番に確認します。エラーの最後に「ネットワークバスが見つかりません」とある場合は、まず相手側のパソコンが起動していることと、LANケーブルの接続を確認します。どちらも問題ない場合は、アクセス先のパソコンの設定が原因です。ファイアウォールの設定で、ファイル共有が禁止されている可能性があります。エラーの最後に「ログオン失敗」とあるなら、相手のパソコンのネットワーク接続の設定が終了していないと考えられます。エラーの最後に「アクセスが拒否されました」とある場合は、アクセス権のないフォルダを開こうとしています。どのケースも、接続先のパソコンで設定を変更します。
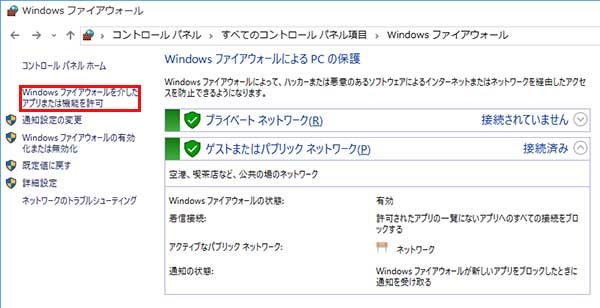
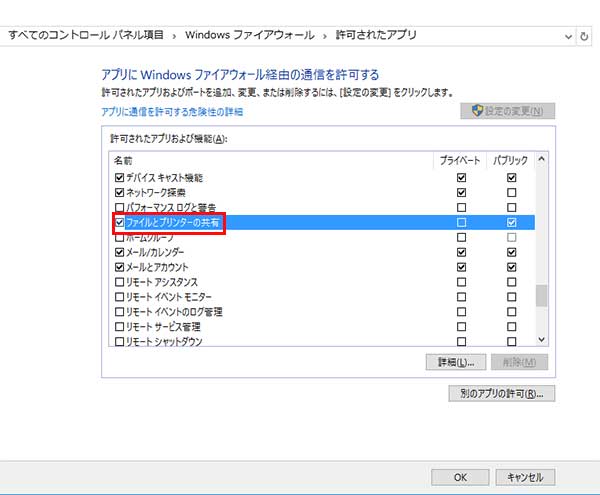
▼ファイアウォールの設定を確認する
1.ファイアウォール機能を有効にした上でファイル共有機能を利用するなら、コントロールパネルから大きなアイコン→ [Windowsファイアウォール]を開き、[Windowsファイアウォールをを介したアプリまたは機能を許可]をクリックし、[アプリにWindowsファイアウォール経由の通信を許可する]欄を開きます。
2.[ファイルとプリンタの共有]にチェックを入れます。
▼ネットワーク接続の設定を完了する
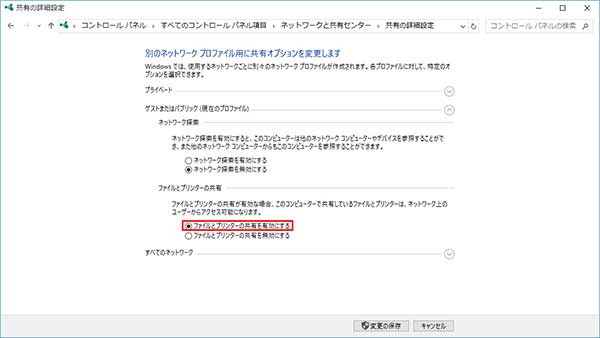
1.ネットワーク接続の設定が完了していない場合は、コントロールパネルから大きなアイコン→ネットワークと共有センター→共有の詳細設定の変更をクリック。
2.[ファイルとプリンタの共有を有効にする]選択します。
※Cドライブ全体を共有しても、「C:\Users\●\Documents」以下にあるプロファイルフォルダなど、アクセス権が設定されていないフォルダにアクセスした時も「アクセスが拒否されました」と表示されます。これは、マイドキュメントフォルダやデスクトップフォルダ、メールデータなどを第三者にアクセスされないための仕様です。アクセスするためには、直接共有設定を行う必要があります。

